どうも。ゆっぺ(@greenvip_jp)です。
自宅でも外出先でも万能に使えるM2 MacBook Air / Proですが、唯一弱点と言えるのがモニター出力が1台に制限されてしまうこと。
外出先ではモバイルモニター1台の接続で十分ですが、自宅での作業では最低でも2台のモニターを使用したいところ…

ゆっぺ
せっかくゴリゴリ使えるマシンなのに、作業スペースを確保できないのはもったいない…
そこで、Appleの「モニター制限の壁」を突破できる、DisplayLinkテクノロジー搭載のドッキングステーションが登場しました。
それが『Belkin CONNECT Triple Display Dock』。

特別なハブやアダプタを介さず、M2 MacBook Air / Proから最大3台のモニター出力を可能とするドッキングステーションです。
最大4K@60Hzに対応し、複数台出力しながらも高解像度で綺麗な映像を楽しめます。
また、5種類15口の充実したポートを搭載しており、ドッキングステーションとしての役割も健在。
これ1台で、煩雑なデスクをすっきりと整理することできます。

ゆっぺ
M2 MacBook Air / Proの最高の作業環境がこれで整う!
この記事では、最大3台のモニター出力に対応したDisplayLink搭載のドッキングステーション『Belkin CONNECT Triple Display Dock』のレビューをしていきます。
この記事は、メーカー様より製品を提供いただき作成しています。
もくじ
Belkin CONNECT Triple Display Dockの概要

Belkin CONNECT Triple Display Dockは、スマートフォン&PCアクセサリーを専門に取り扱う「Belkin」の製品。
高い機能性と洗練されたデザインが魅力で、Apple Storeでも公式に取り扱われているほど。
Appleと共同開発された製品も展開するなど、高品質が認められたAppleお墨付きのブランドです。

ゆっぺ
Apple製品と親和性が高く、便利で高品質な製品を多数展開しています!
製品仕様
| 製品名 (型番) | Belkin CONNECT Universal USB-C® Triple Display Dock (INC007) |
| サイズ | H34mm × W200mm × L73 mm |
| 重さ | 約503g |
| 対応OS | Mac、Windows、Chrome OS |
| USB-C | ポート数:2 転送速度:最大5Gbps 充電W数:最大7.5W(正面)、最大PD 85W(背面) |
| USB-A | ポート数:5(正面×1、背面×4) 転送速度:最大5Gbps 充電W数:最大15W |
| HDMI | ポート数:3 最大4K@30Hz |
| DisplayPort | ポート数:2 最大4K@60Hz |
| イーサネット | 1Gbpsイーサネット |
| 電源入力 | 150W |

Belkinらしい白と緑を基調としたパッケージ。

各種ケーブル類などぎっしり梱包されています。

- Belkin CONNECT Triple Display Dock 本体
- USB-C to USB-Cケーブル(1m)
- 電源アダプター(150W)
- 電源コード(3タイプ)
- 取扱説明書

こちらがドッキングステーション本体。
シンプルで美しいデザイン。

表面はザラッとしたつや消し仕上げ。
金属かと思いきや、プラスチック感のある軽量素材です。


こちらが正面と背面のインターフェース。
各種ポート類についての詳細は、次章でご紹介します。

正面に向かって傾斜がついており、Belkinらしい芸術性のある形状。

左側面に、最近ではあまり見なくなったケンジントンロック付き。
盗難防止に役立ちます。

背面には滑り止め用のゴム足が4隅に付いています。

重さは実測391g(電源アダプター抜き)。
Belkin CONNECT Triple Display Dockのインターフェース
Belkin CONNECT Triple Display Dockのインターフェースについてご紹介します。
正面のポート


- 押すことで電源のON / OFFを切り替えられます。
- 電源がONの時は右隣りのランプが青色に点灯します。
- データ転送、スマートフォンなどの充電に対応。
- 転送速度は最大5Gbpsで高速転送でき、充電は最大7.5W出力でスマートフォンを通常速度で充電できます。
- データ転送、スマートフォンなどの充電に対応。
- 転送速度は最大5Gbpsで高速転送でき、充電はApple急速充電に限り最大15W出力で充電できます。
- 独立した3.5mmジャックを搭載。
背面のポート


- 付属の電源アダプターを接続し、ドッキングステーション本体の電源を供給します。
- 150W出力の電源アダプターです。
- M2 MacBook Air / Proと接続する専用のUSB-Cポート。
- 出力すると同時に最大85WでMacBook本体を充電できます。
- 1Gbps対応のイーサネットポートで、有線による安定・高速のインターネット通信ができます。
- 3台それぞれ個別に割り振られています。
- 1台目と2台目はHDMI / DisplayPortを選択でき、3台目はHDMIに限定されます。
- HDMIは最大4K@30Hz、DisplayPortは最大4K@60Hzに対応。
- データ転送可能なUSB-Aポートを4基搭載。
- 転送速度は最大5Gbpsで高速転送が可能です。
Belkin CONNECT Triple Display Dockの接続方法
Belkin CONNECT Triple Display Dockの接続方法についてご紹介します。
本体の接続方法
- STEP
電源アダプターを本体に接続する

くそでかアダプター はじめに、付属の巨大電源アダプターをドッキングステーション本体に接続します。
電源コードは3タイプ付属しているので、日本規格に対応したA型(2ピン)のプラグを使用してください。

接続箇所は背面の左端。
電源が入ると、表面のランプが点灯します。
- STEP
MacBookと接続する

付属のUSB-C to USB-Cケーブルを使用し、MacBookと接続します。
片方は電源ポートの右隣に接続し、

もう片方をMacBookに接続します。
- STEP
接続完了!と思いきや…
以上で本体の接続は完了なのですが、実はこれだけではモニターは映りません。
映すには「DisplayLink」というソフトウェアをインストールする必要があるため、次項にてインストール方法をご案内します。

危険な匂いのするシールですがただの案内です 実は、本体の右下に貼ってあったシールは「DisplayLink」をインストールしてくださいという案内です。
「DisplayLink」のインストール方法
- STEP
Belkin HPよりドライバーをダウンロードする
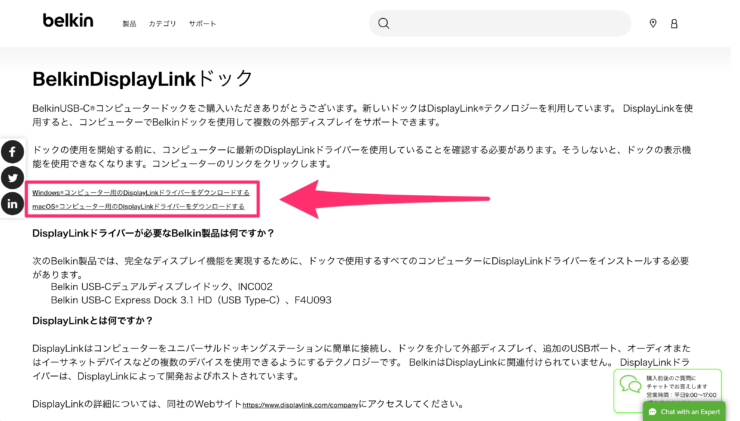
DLページ:https://www.belkin.com/jp/support-article?articleNum=317395
上記URLより、対応するOSのDisplayLinkドライバーをインストールします。
Windows、Mac OSより選択できますが、今回はM1 MacBook Airへのインストールなので「Mac OS」で進めていきます。
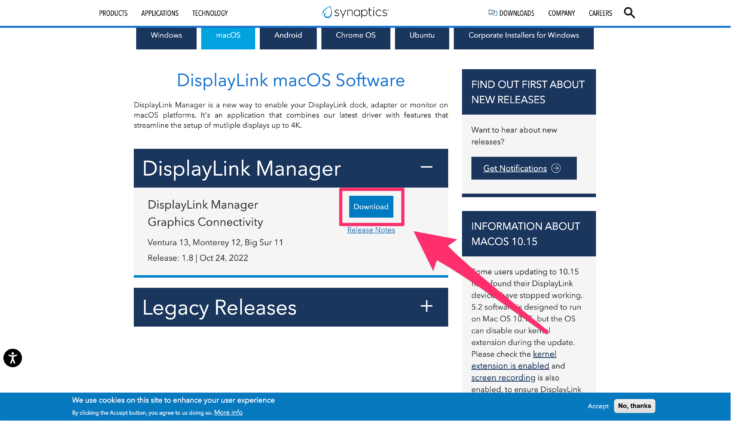
synapticsというサイトへ移行するので、少し下へスクロールし「DisplayLink Manager」内の「Download」を選択します。
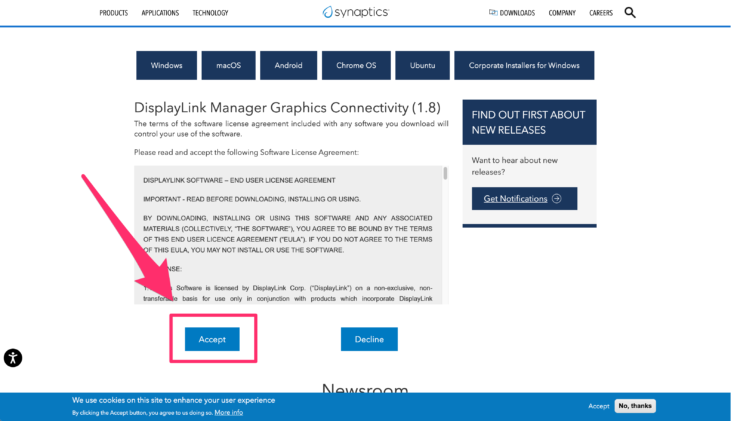
「Accept(承認)」を選択すると、ダウンロードが開始されます。
- STEP
ドライバーをインストールする
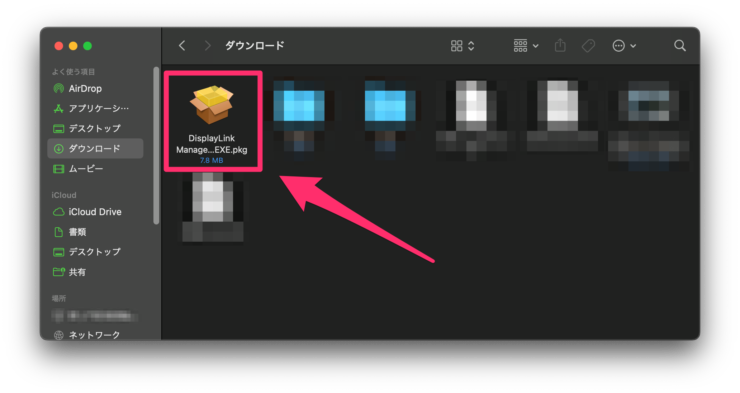
ダウンロードしたドライバーをダブルクリックで開き、PCにインストールします。
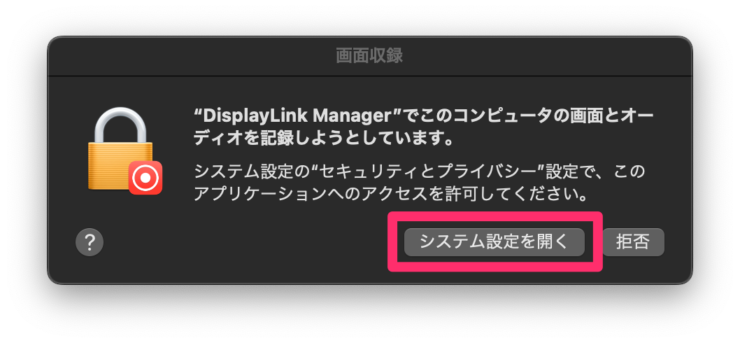
画面収録のポップアップが表示されるので「システム設定を開く」を選択します。
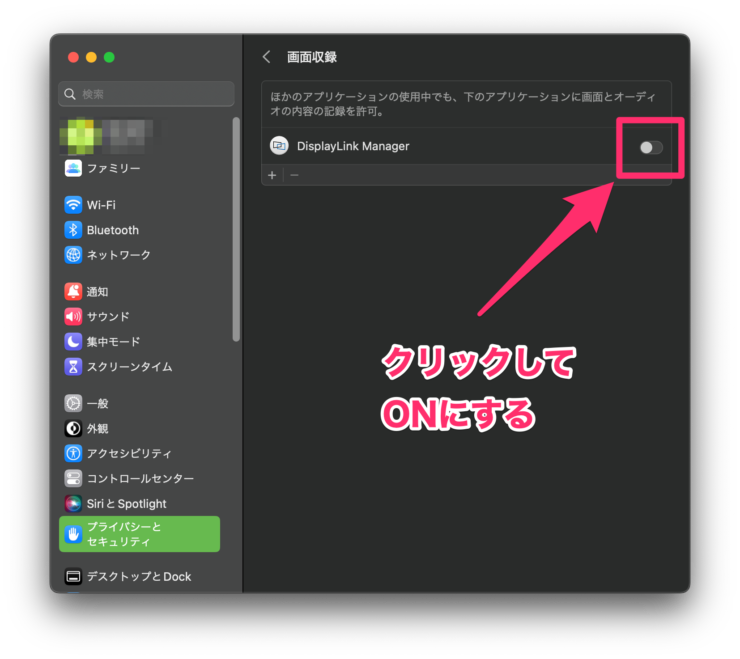
システム設定の画面が表示されるので、クリックしてONにします。
- STEP
インストール完了
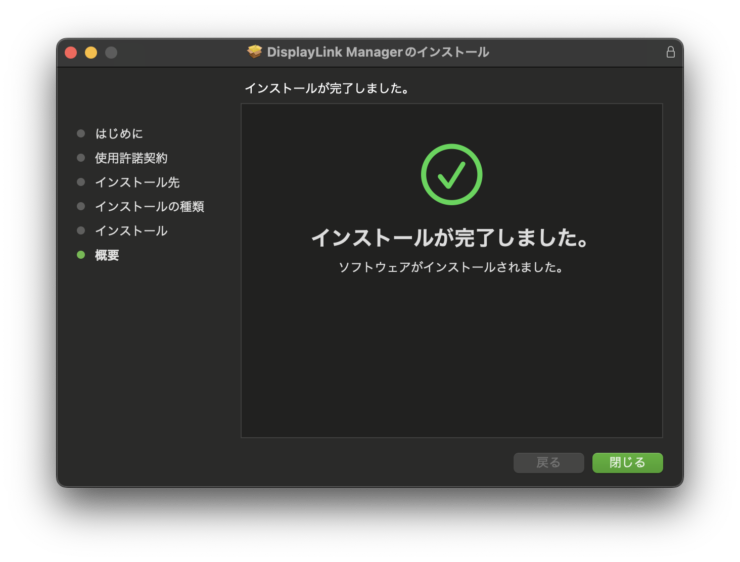
問題なく進めば、インストール完了となります。

ゆっぺ
以上で、使用前の準備は完了です!
Belkin CONNECT Triple Display Dockをレビュー
Belkin CONNECT Triple Display Dockの実際の使用感をレビューしていきます。
最大3台出力が可能!HDMI / DisplayPortどちらも選べて最大4K@60Hzのフルコース

映ったーーーーー!!!!!
M1 MacBook Airで、Belkin CONNECT Triple Display Dockを介し、2台のモニター出力に成功しました。
(画像では3画面表示されていますが、MacBookは親機なので実際は2台出力です。)

ゆっぺ
ドッキングステーション介すだけで出力できるの楽!!!
接続しているモニターは以下の通り。
- LG ウルトラワイドモニター 35WN75C-B → DisplayPort(4K@60Hz)
- GeChic On-Lap T111A → HDMI(4K@30Hz)
使用しているポート(DisplayPort / HDMI)に合わせ、それぞれ解像度・リフレッシュレートも異なっております。
モニター拡張 / 解像度一覧表
| モニター1 | モニター2 | モニター3 | |
| 接続ポート | DisplayPort / HDMI | DisplayPort / HDMI | HDMI |
| Single Display | 最大4K@60Hz | ||
| Dual Display | 最大4K@60Hz | 最大4K@60Hz | |
| Triple Display | 最大4K@60Hz | 最大4K@60Hz | 最大4K@30Hz |

何と言っても、出力ポートを選べるのが最大の魅力。
ほとんどのドッキングステーションは「HDMIのみ」や「HDMIとDisplayPort 1基ずつ」のように出力ポートが限定されておりますが、Belkin CONNECT Triple Display Dockはモニター1台に対してHDMI / DisplayPortをそれぞれ選択することができるので、手持ちのモニターをほぼ全て同時接続することができます。
- HDMI+DisplayPort+HDMI
- DisplayPort+DisplayPort+HDMI
- HDMI+HDMI+HDMI

ゆっぺ
ドッキングステーションのポートに左右されず、手持ちのモニターほぼ全て同時に使える!

また、解像度はポートや同時出力台数に関係なく一律4K出力に対応。
4Kの解像度を3台同時に表示できるなんて圧巻です…(4K動画、4K対応ディスプレイに限る)

対応OSは、Mac、Windows、Chrome OSに対応。
MacBook以外のノートPCでも使用することが可能です。
贅沢すぎるポート数

基本的な主要ポートは最低1つずつ搭載しており、加えてUSB-Aポートが贅沢に4基搭載されています。
大型のHDDを複数接続し、物理的なパーティションとして使用することも可能。
マウスのレシーバーやWebカメラを接続できるなど、何かと便利です。

フロント面にも少しですが各種ポートが搭載されており、データ通信やデバイスの充電に使用可能です。
惜しいのが、使用できるUSB-Cポートが全体で1基しかないこと。
特に背面は0ポート(1ポートはMacBook給電用)のため、SSDやその他デバイスの接続ができなくなります。

ゆっぺ
USB-Cケーブル多用者には厳しい現実…
また、SD / MicroSDカードリーダーもないため、カメラからの写真の取り込みや動画編集を行うクリエイターは少し使いにくいと感じるかもしれません。
どうしてもUSB-CやSDカードを使用したい人は、MacBookに直挿しするかカードリーダーの併用をおすすめします。
最大85W充電で大型ノートPCにも対応。ドックの発熱は優しめ。

MacBookと接続するUSB-CポートはPD 85Wの急速充電に対応し、MacBook本体を充電しながら使用することが可能。
私の場合はM1 MacBook Airなので十分過ぎますが、大きな電力を必要とするMacBook Proシリーズなどでも対応できます。

ゆっぺ
大きなノートPCでもガツガツ使える!

また、これだけ高性能で多機能なドッキングステーションとなると気になるのが発熱ですが、1時間ほど2画面出力で使用してもほんのり暖かいくらいでした。
口コミでも「あまり発熱しない」といった評価も多く、発熱はさほど気にしなくても大丈夫そうです。(使用用途によって異なるため、あくまで参考程度に…)
高性能な分スペースを取るのはご愛嬌

横に長い設計のため、平置き中心のデスクではそれなりに場所を取ります。
しかし、幸いなのが縦は平べったいこと。
私は平置きが基本ですが、モニター台やデスクシェラフなどを使用している人はスッと隙間に収納することもできます。
また、デスクに引き出しなど付けている人は、その中に収納してしまうのもありだと思います。

ゆっぺ
横に長いほうが汎用的に設置しやすかったりするからね。
DisplayLinkの宿命。デメリット面についてはどう…?
ここまでご覧になって、DisplayLinkをご存じの方は気になっているかと思いますが、初めての方もお聞きください。
実は、DisplayLinkテクノロジーにはデメリットが存在します。
このデメリットについては、使用する上ではあまり大きな影響はないのですが、ちょこちょこと不便に感じるポイントがありますのでご説明します。
弊害①:Apple Watch問題
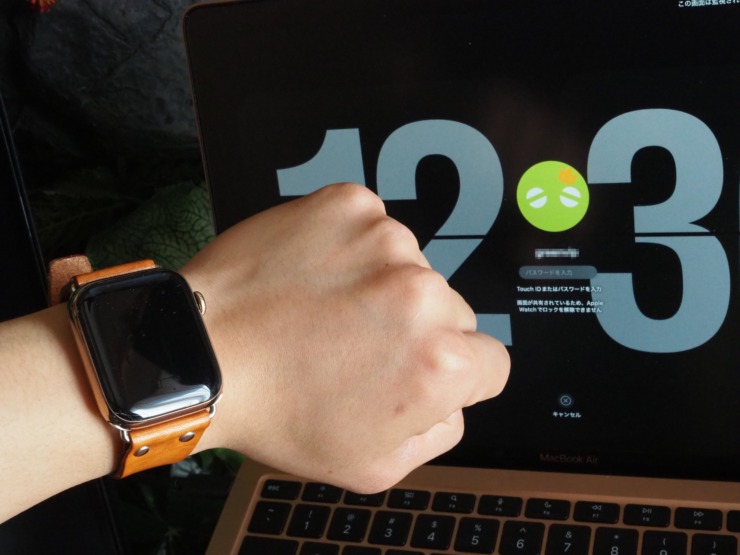
1つ目が、Apple Watchでロック解除できない問題。
通常、Apple Watchが近くにあると自動でロックを解除できるのですが、DisplayLinkをONにしていると「画面が共有されているため、Apple Watchでロックを解除できません」と案内が表示され、解除できません。(Touch IDでは解除できます)
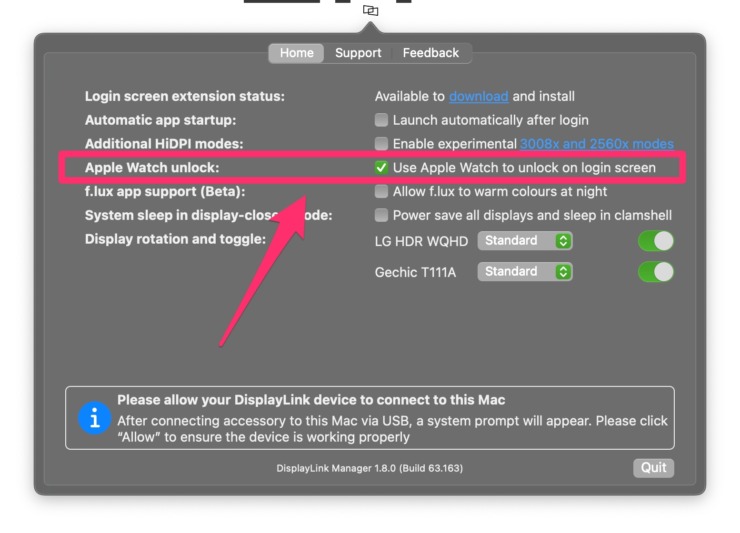
DisplayLinkの設定にそれらしい項目があったのでONにしてみたのですが、これでも変わりありませんでした。
Belkin CONNECT Triple Display Dockを使用している間は、Apple Watchではロック解除できないとお考えください。
弊害②:動画配信系サービスを見られない

2つ目が、Amazonプライムやhuluなどの動画配信系サービスを見られないこと。
試しにAmazonプライムを再生してみましたが、裏では再生されているものの、画面は真っ暗で何も映りません。
これはHDCP(不正コピーを防ぐ働き)によるもので、DisplayLinkはHDCPに対応していないため、著作権保護の目的で隠されてしまいます。
全部が全部見られないわけではなく、YouTubeなどの一部動画は再生することができましたが、目的のコンテンツを再生できる保証はないため、動画は再生できないと考えたほうが良さそうです。
弊害③:「監視されています」の怖いメッセージ
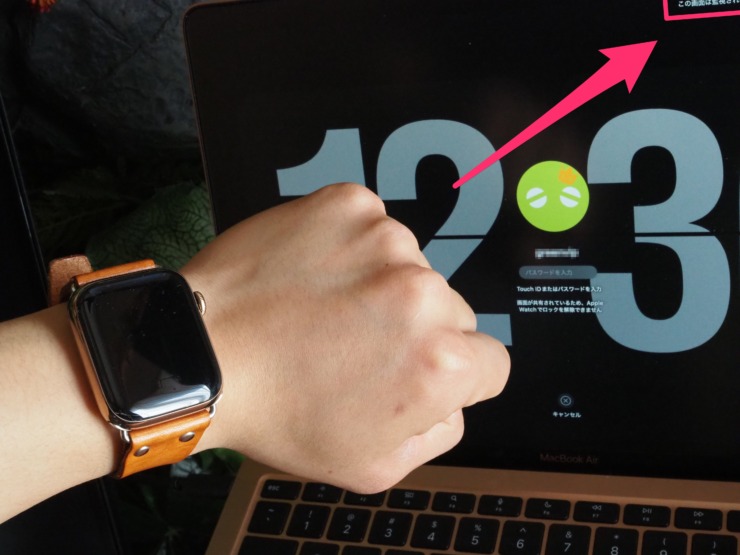
先ほどのロック画面に戻るのですが、切れていますが右上に「この画面は監視されています」と、あまりに怖すぎるメッセージが書かれています。
実際に誰かに監視されているわけではないのですが、ちょっと気味悪い…
このメッセージが、DisplayLinkを使用していると常時ステータスバーに表示される場合があるようです。

しかし、私の場合はロック画面以外では表示されませんでした。
これはドッキングステーションによるものなのか、MacBookのシリーズによるものなのかは不明ですが、M1 MacBook Air+Belkin CONNECT Triple Display Dockでは問題なしでした。

ゆっぺ
表示されていても問題はないんだけど、ちょっと気持ち悪いよね…
- Apple Watchを使用してのロック解除は諦めてください。
- 動画は見られないと思ってください。
- ちょっと怖いメッセージ付きです。
Belkin CONNECT Triple Display Dockのまとめ
以上、最大3台のモニター出力に対応したDisplayLink搭載のドッキングステーション『Belkin CONNECT Triple Display Dock』のレビューでした。
3台同時出力しながら最大4K@60Hzの解像度にも対応し、充実したポート数も搭載したドッキングステーション。
DisplayLinkによる弊害も若干はあるものの、作業効率アップに十分貢献できる製品です。

ゆっぺ
M1/2 MacBook Air / Proユーザーで、簡単に複数台のモニターを使用したい人におすすめです!
以上、ゆっぺ(@greenvip_jp)でした。
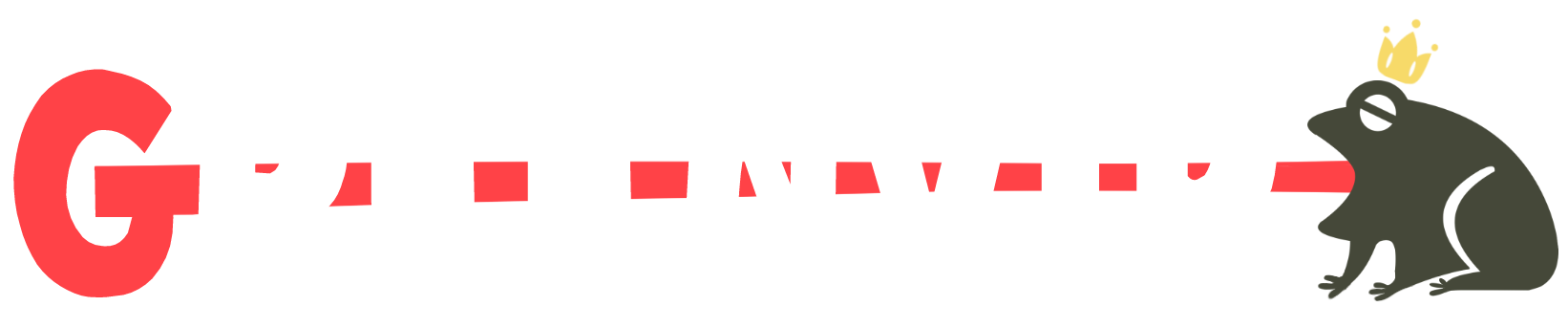



Belkin CONNECT Triple Display Dock