どうも。ゆっぺ(@greenvip_jp)です。
デスクワークの息抜きによくゲーム(Switch)をするのですが、「このモニターにゲーム画面を映し出せたらいいのに…」と何度思ったことか。
その都度HDMIケーブルを差し替えればいいのですが、欲を言えばボタン1つで仕事↔ゲームの画面を切り替えたい…
そんなわがままを叶えてくれる、全人類が求めていたドッキングステーションが登場しました…!
それが『BenQ 13-in-1ドッキングステーション DP1310』。

久しぶりにこんな身震いするガジェットに出会った…
最大の特徴がボタン1つで入力切替を行えること。
ワンタッチでMacBook↔Switchの画面を切り替えることができ、仕事も遊びもどっちも楽しめる最強のデスク環境を仕上げることができます…!(なんとMac↔Windowsの切り替えやFire TV Stickと切り替えることも!)
他にも男心くすぐられるメカニカルなデザイン性や、省スペースに設置できるコンパクトさなど、これまで使用してきたドッキングステーションの中で最も利便性の高い1台でした。

ゆっぺ
ずーっと「あったらいいのに…」と思っていた機能がついに実現した!!!!(大興奮)
この記事では、ワンタッチで入力切り替えができるドック『BenQ 13-in-1ドッキングステーション DP1310』をレビューしていきます。
この記事は、メーカー様より製品を提供いただき作成しています。
もくじ
BenQ 13-in-1ドッキングステーション DP1310の製品概要

BenQ 13-in-1ドッキングステーション DP1310は、液晶モニターやプロジェクターなどの映像機器を専門に取り扱うメーカー「BenQ(ベンキュー)」の製品。
外部出力性能に特化したドッキングステーションで、複数デバイスをボタン1つで切り替えたり、M1/M2 MacBookで複数枚のディスプレイ出力も可能とします。
特徴

- ボタン1つで入力切り替えが可能
- M1/M2 MacBookで最大3画面出力
- 最大4K 120Hzの高画質出力
- インターフェースが神揃い
- デザインが最高にかっこいい
正面の大きなボタンが切り替えスイッチとなっており、接続したデバイス間で画面切り替えを行えます。
接続インターフェースは全13ポート搭載されており、キーボードやマイク等の周辺機器を1台に集約できます。
解像度は最大4K 120Hzの高画質で、仕事も遊びも捗る最高のドッキングステーションです…!

ゆっぺ
求めてた機能がモリモリに詰め込まれてて最高…
スペック
| サイズ | 156 x 103 x 40mm |
| 重さ | 550g |
| ポート (前面) | USB-A ×2(最大10Gbps / 7.5W 給電) USB-C ×1(最大10Gbps / PD36W 急速充電) 3.5mm オーディオジャック |
| ポート (背面) | USB-C ×1(最大10Gbps / PD 100W 急速充電) HDMI 2.1 ×2(入力 / 出力) HDMI 2.0 ×1 DisplayPort 1.2 ×1 USB-A ×3 (最大10Gbps / 7.5W 給電)×1 (最大480Mbps)×2 LANポート RJ-45(10/100/1000Mbps)×1 |
| 対応OS | Windows: 10以上 / macOS: 11.5以上 Linux(Ubuntu)14.04以上 / Android: 5.0以上 ChromeOS: R55 Build以上 |
| 価格 | ¥48,900(税込) |
ドライバーのインストール【最初にやる!】

- DisplayLink ダウンロードページにアクセス
- OSを選択してダウンロード
- DisplayLinkをインストール
- STEP
DisplayLink ダウンロードページにアクセスする
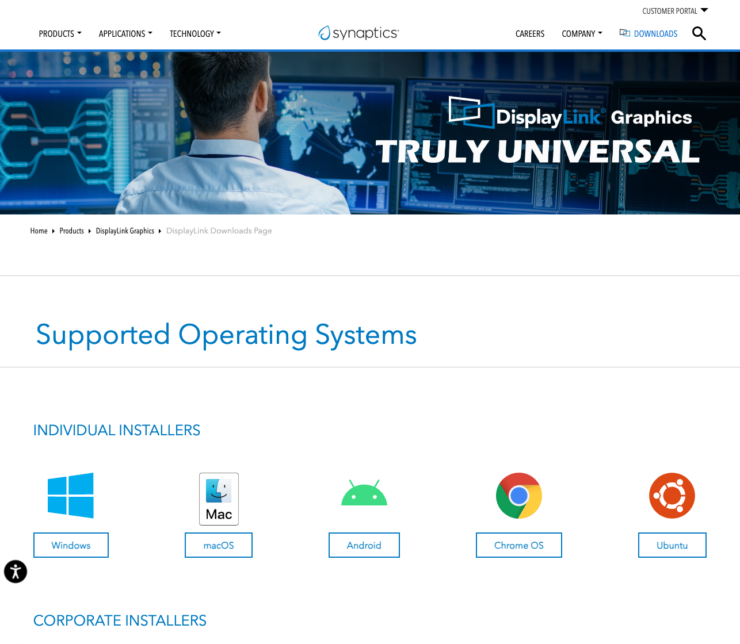
以下のURLより、DisplayLink ダウンロードページにアクセスします。
https://www.synaptics.com/products/displaylink-graphics/downloads
- STEP
OSを選択する
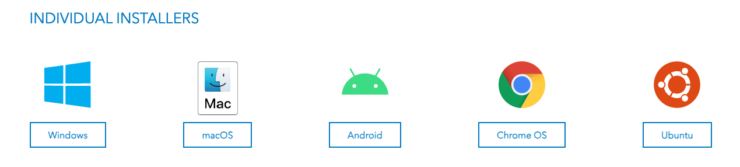
接続するOSを選択します。
僕の場合はM1 MacBook Airを接続するので「macOS」を選択します。
- STEP
ドライバーをダウンロードする
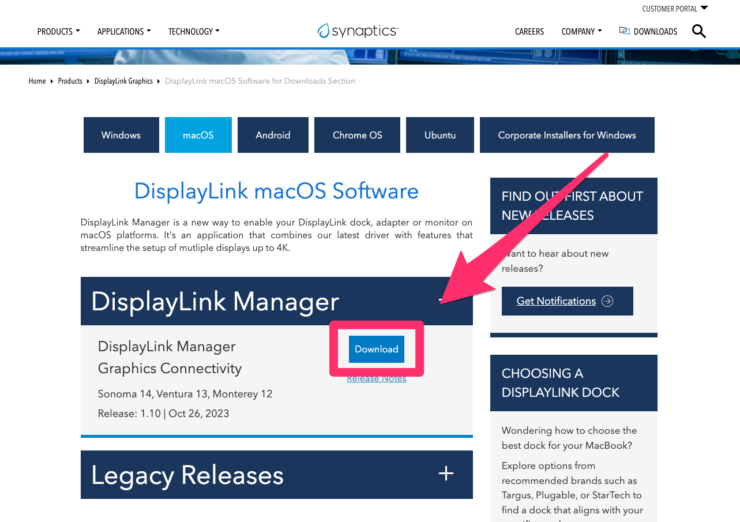
「Download」をクリックし、最新のドライバーをダウンロードします。
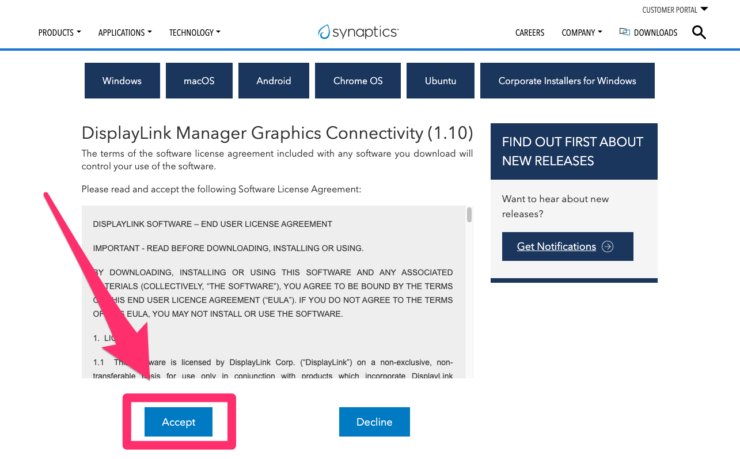
使用許諾契約が表示されるので「Accept」を選択します。
その後、自動でダウンロードが開始されます。
- STEP
インストールする
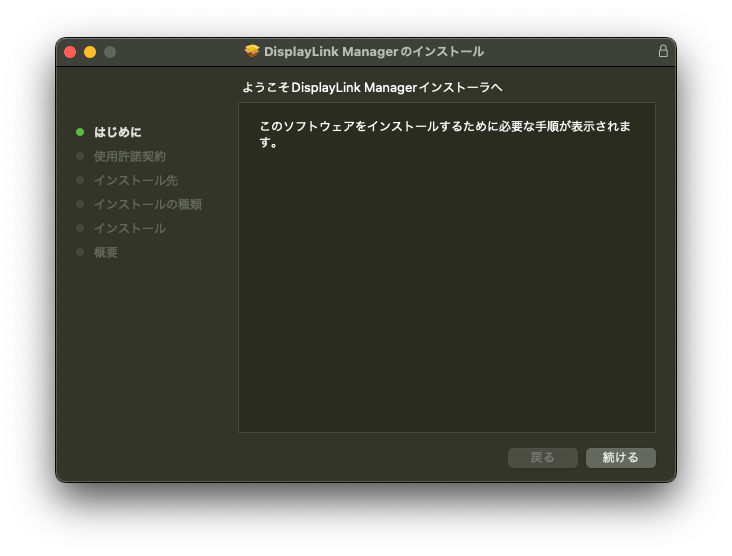
ダウンロードしたパッケージを開き、案内に沿ってインストールします。
- STEP
簡単な初期設定
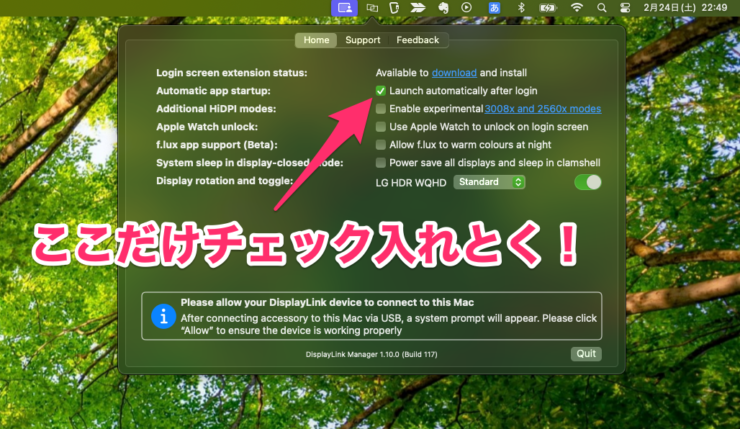
インストール完了後、右上のメニューバーにDisplayLinkのアイコンが表示されます。
特別な設定は何も必要ありませんが、「Launch automatically after login」だけチェックを入れておきましょう。(PC起動後、自動でDisplayLinkを開く設定です)
- STEP
インストール完了
以上でインストール完了です。
これでM1/M2 MacBookで2画面以上の出力が可能となります。

ゆっぺ
面倒ですが後回しにすると「あれ、映んないじゃん!」って僕みたいになるので、あれこれ手を動かす前にインストールしてしまいましょう。
BenQ 13-in-1ドッキングステーション DP1310の外観をチェック


- DP1310 本体
- USB-C ケーブル(1m)
- HDMI 2.1 ケーブル(1.8m)
- 180W ACアダプター
- 電源コード
- クイックスタートガイド
- マーケティングカード
- 安全に関する注意事項
- 保証書

ブラックとオリーブグリーンを貴重としたデザイン。
前面は波紋模様の仕上がりとなっておりめちゃくちゃかっこいい…
出力切り替えボタンは大きく存在感があり、デザイン性・使い勝手ともに最高です。


インターフェースには各種ポートがぞろり。
お馴染みで扱いやすいポートが揃っています。


側面はこんな感じ。
左側は縦置きした際の接地面となるため周囲がゴム足となっており、右側はbeCreatus(ビークリータス)シリーズのロゴが刻印されています。


天面・底面はアルミフィン仕上がりとなっており、こもった熱を効率的に排出します。
底面には横置き用のゴム足付き。(縦置きの際は取り外すことも可能)
横置きの場合は底面のフィンが隠れてしまうため、スタンド等に乗せて空間を設けることをおすすめします。


横置き・縦置きどちらでも使用可能。
印字が横向きなので横置きのほうがなんとなくかっこよく見えますが、縦置きでそびえ立つボタンもかっこいい…

USB-CケーブルとHDMIケーブルもそれぞれ付属します。
最大4K&8Kの高品質ケーブルでありがたい…!
BenQ 13-in-1ドッキングステーション DP1310の使用感をレビュー
BenQ 13-in-1ドッキングステーション DP1310の実際の使用感をまとめました。
仕事↔ゲームを切り替えられる最強の環境を実現!【接続方法】

ついに…
理想の環境ができあがった…!!!
これまでずっと考えてきた「仕事↔ゲーム画面の簡単な切り替え方法」をついにBenQ DP1310にて実現することができました…!
切り替え方法は簡単でボタンを1回押すだけ。特別な設定等も必要なく、ただUSB-CケーブルとHDMIケーブルを接続するだけで簡単に完成します。


現在の環境はこんな感じ。
1番大きなメインモニター(LG 35WN75C-B)は仕事用として固定表示し、左側のサブモニター(GeChic M152H)を仕事↔ゲームを切り替えられるように設定しています。
切り替わりの様子がこちら。
タイムラグは10秒ちょっととなかなか優秀。これは使用するモニターや接続するゲーム機(デバイス)によって多少差が出ると思います。

また、サブモニターをゲーム画面に切り替えてもメインモニターはMacBookの出力を維持(表示)できるのが最高…!
ゲームの攻略動画を見たり、オンラインでビデオ通話しながらでもゲームをすることができます。

ゆっぺ
何もかも理想的すぎる…!!!

それでは、気になる接続方法を紹介します。
- OUT 1にMacBookとNintendo Switchを切り替えて表示したいモニターを接続する。
僕の場合は左側のサブモニター(GeChic M152H)を接続。 - 水色のINにMacBook(PC)、黄緑のINにNintendo Switch(ゲーム機)をそれぞれ接続する。
- 必要に応じて、OUT 2・OUT 3にモニターを接続する。(複数枚モニターを使用したい場合)
僕の場合はメインモニター(LG 35WN75C-B)を接続。

ゆっぺ
色別で分かりやすく、説明書なしでも直感的に接続できます!

ちなみにSwitchの場合はゲーム機本体の給電も必要となるため、別途アダプターが必要となります。
イチ押しなのが「CNSL ミニドック」。
簡単に言えば純正ドックと同じ役割を持つ製品で、コンパクトなのでデスク裏配線にも最適です!

実際に接続するとこんな感じ。
ドッキングステーションからさらに分技するため少々複雑になりますが、面倒なのは最初だけです。


Switchはモニタースタンドの下に収納しました。
ゲーム画面に切り替える度にSwitchの画面が点灯して目障りなため、専用フロントカバーを取り付けました。(どうぶつの森デザインかわいい…)
さらにセリアで購入したタブレットスタンドがシンデレラフィット。美しい収納…
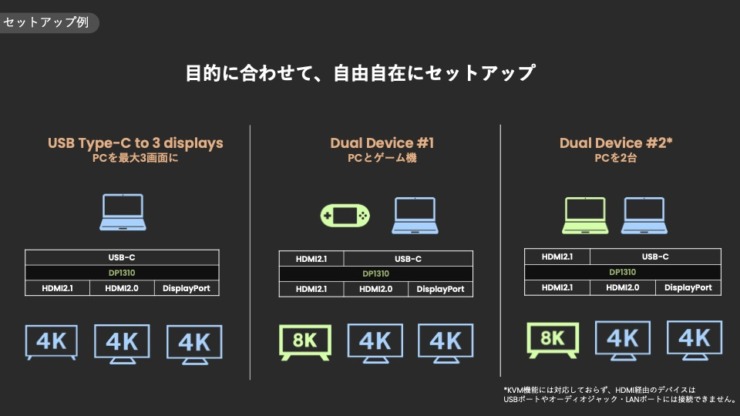
今回は仕事↔ゲームとして紹介しましたが、Fire TV StickやWindows PCと切り替えることも可能!
自在にセットアップできるので、理想のデスク環境を構築できます…!
M1/M2 MacBookでも3画面出力ができる!
M1/M2 MacBookの最大の弱点が外部ディスプレイ出力を1枚に制限されてしまうこと。
Intel時代のMacBookではできていたことが急にできなくなってしまったため、これに苦しめられたユーザーもめちゃくちゃ多いはず…
そこで、BenQ DP1310を介すことで制限なく複数枚のディスプレイ出力が可能となります!

OUTポートが計3つのため、最大3台のモニターに出力できます。(HDMI+HDMI+DisplayPort)
MacBookの画面を開くと計4台!(※私の環境では3台です)
こんなにいらんだろとは思いますが、やはり複数枚のモニターに同時出力できるってのにはロマンがある…

また、嬉しいのがHDMIとDisplayPortを選択できること。
「手持ちのモニターとドッキングステーションのポートが噛み合わない!」なんてこともよくありますが、BenQ DP1310ならHDMI & DisplayPortの両対応なのでほとんどのモニターと接続できます。

ゆっぺ
あらゆる面ですっごく親切な設計なんだよね…!
今までで1番好みのデザイン

今まで使ってきたドッキングステーションの中でも1番好みのデザイン…
基本的にドッキングステーションは拡張性を強化する機器のため、ポートを散りばめた無骨なデザインが一般的ですが、BenQ DP1310は巨大ボタンを配置しインパクトのあるデザイン性。
そしてボタンだけオリーブグリーンカラーってのがおしゃれ配色すぎる…!!
単色で統一したり全面アルミフィンなどのシンプルな仕上がりもいいですが、BenQ DP1310のようなちょっと遊び心あるデザインが1番好きです。

モニタースタンドからひょこっと見える姿もかわいい。

ゆっぺ
この「つい押したくなるような」ボタンデザインが最高だね…
ずっと悩まされていた電源ON/OFFがついにできるように…!

出力切り替えボタンを3秒長押しすることで、ドッキングステーション本体の電源をON/OFF操作することができます。
つまり、ドッキングステーションより先に繋がっている機器の電源を一括で操作できるということ。
つまりつまり、MacBookとドッキングステーションを繋ぐUSB-Cケーブルを抜き差ししなくても、モニターの電源をOFFにすることができるんです!!!!!!

これまで僕は、作業後や就寝前はモニターの電源をOFFにするためにMacBookとドッキングステーションを繋ぐUSB-Cケーブルをわざわざ抜いていました。
作業後は…
- MacBook → スリープ
- モニター → 電源OFF
↑↑↑この状態にしたい。
MacBookより「スリープ機能」を使用すればモニターとの接続も一時的に解除することもできますが、誤ってマウスに触れてしまったり振動でマウスが動くと勝手にスリープが解除されてモニターが点灯してしまうので、物理的にケーブルを抜いて遮断していました。

ゆっぺ
毎日のことだから慣れてるけど、やっぱり毎回抜き差しするのは面倒だしポートにも良くない…

そこで、BenQ DP1310の電源ボタンを使用すれば、わざわざケーブルを抜かなくともON/OFF操作が可能となります!
使い始めは3秒長押しで電源ON、使い終わりは3秒長押しで電源OFF、たったこれだけ。
インジゲーターによって状態も確認しやすく、電源操作が格段に楽になりました…!!!

- 青:USB-C入力モード
- 緑:HDMI入力モード
- 白:電源ON/OFF操作時
- 消灯:電源OFF

ゆっぺ
ついに長年の悩みから開放された…!(逆にみんなどうしてるのか気になる…)
BenQ 13-in-1ドッキングステーション DP1310の気になった点
BenQ 13-in-1ドッキングステーション DP1310を使用してみて、気になる点が2つあったので紹介します。
人によってはポート数が物足りないかも(特に背面)


お馴染みで扱いやすいポートが揃ったインターフェースですが、Webカメラやマイク、モニターライトなど多数の機器を接続したい人からすると、少し物足りなさを感じるかもしれません。
特に背面のUSB-Aポートは3つしかなく、常時接続しておきたい機器などポートの取り合いとなってしまいます。(背面にUSB-Cポートがないのも辛い…)
また、クリエイターにとって痛手なのがSDカードスロット非搭載なこと。
撮影した画像・動画をPCに取り込むためには、別途SDカードリーダーが必要となります。
外部出力性能に比重を置いたドッキングステーションのため、ゴリゴリの拡張性を求める人にはあまりおすすめできません。
ボタンの押し心地がいまいち…
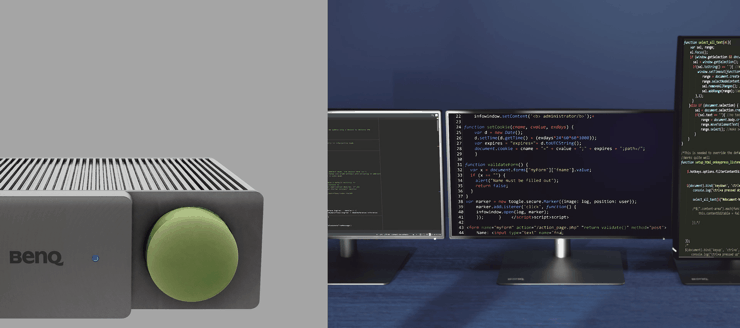
引用:BenQ
ぼく、この押し心地かと思ってた…
実際は少し硬めの「クッ」とした押し心地で、爽快感はありません。

また、結構ショックだったのが抑えながらじゃないとボタンを押せないこと。
硬めの押し心地のため、指一本で押そうとするとズリズリ奥に滑っていきます。
しっかりとしていて耐久性も高そうですが、カチャっと軽く押し込めたら最高でしたね…
まとめ|複数のデバイスで画面切り替えをしたい人に最高のドック!!!
- Mac・Windows・ゲーム・映像出力機器をボタン1つで切り替えたい
- M1/M2 MacBookで複数枚のモニターに出力したい
- 電源ON/OFFをボタンで操作したい
- コンパクトでかっこいいドッキングステーションを使いたい
- たくさんの機器を接続したい
- SDカードスロットは必須
- 安価なドッキングステーションを求めている
以上、ワンタッチで出力切り替えができるドック『BenQ 13-in-1ドッキングステーション DP1310』のレビューでした。
ずっと夢見てた仕事↔ゲーム画面を切り替えられる環境をついに実現でき、理想のデスクが完成しました!(あまりに簡単にゲーム画面に切り替えられるため、集中力も低下してしまいましたが…笑)
拡張性が乏しいのが主なデメリットですが、外部出力性能を重視し、使用ポートも少なめの人には超おすすめのドッキングステーションです!
以上、ゆっぺ(@greenvip_jp)でした。
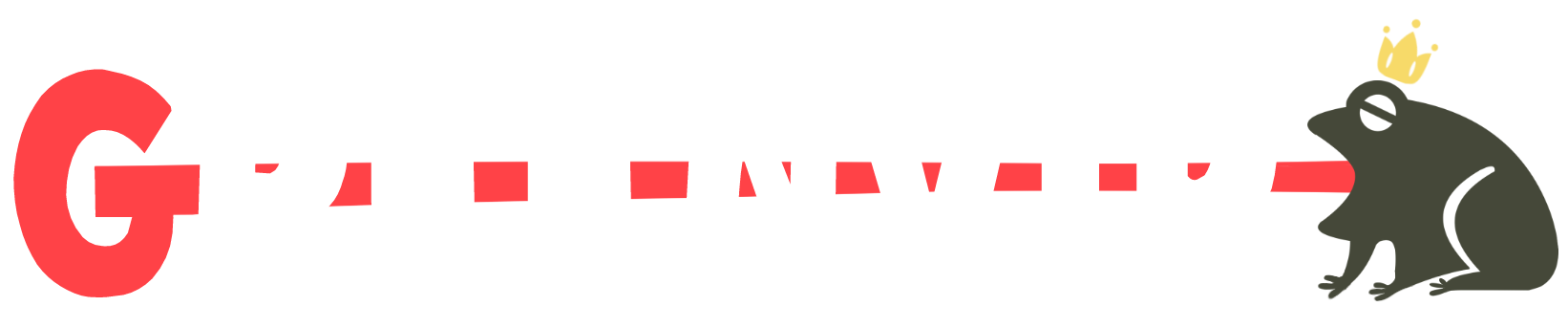






BenQ DP1310