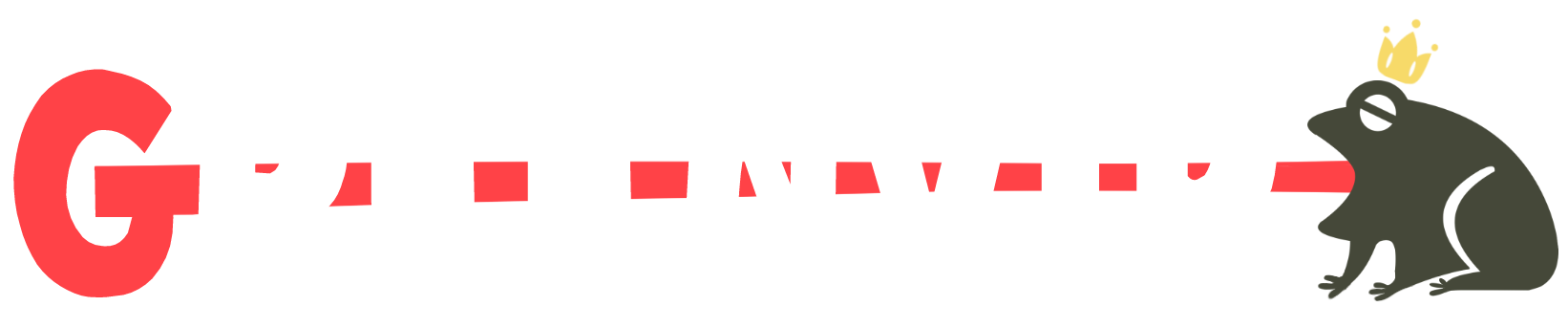どうも。ゆっぺ(@greenvip_jp)です。
これまで5年間、MacBook 12インチをメインPCとして使ってきましたが、晴れてM1 Mac miniにメインPCを乗り換えました。
厳密に言うと、Mac miniをメイン機とし、MacBookをサブ機とした両刀使いになります。

ゆっぺ
乗り換えるならM1 MacBook Airでいいんじゃ…
たしかに初めはM1 MacBook Air 一本で考えていたのですが、今後のことや使い回しを考えるとMac miniの方が自分の環境に適していると感じ、Mac miniを購入する運びとなりました。
本記事では、M1 Mac mini を選んだ理由と、乗り換え後の使い心地について話していこうと思います。
もくじ
M1 Mac miniへ乗り換えた動機

まずはじめに、MacBook 12インチからの乗り換えを考え始めたきっかけについて話します。
1番の理由は、単純にスペック不足だったからです。
私はブログ開設と同時に初めてMacBookを購入し、文章入力を目的としていたので低スペックでも持ち運びに優れたMacBook 12インチを選択しました。
しかし、最近になってビデオ通話をしながら作業をしたり、複数のタブを同時に開いて作業するようになり、MacBook 12インチのスペックでは限界を感じるようになってきました。

ゆっぺ
今では何をするにもカクカクで、作業効率が悪すぎる…
このブログと共に歩んできた思い入れのあるMacBookなので、今後もこのMacBook 1本で走り続けたかったところですが、このままでは元も子もないので思い切って乗り換えることを決意したわけです。
ちょうど爆速と噂のM1チップ搭載Macが登場したところだしね。
MacBook AirではなくMac miniを選択した理由
MacBook 12インチからの乗り換えなら、最新のM1 MacBook Airでいいんじゃ???
誰もがそう思うはずですが、私が選んだのはMac mini。その理由を話します。
自宅での作業がほとんど
1つ目の理由が、自宅で作業することが大半を占めるようになったから。
コロナの影響もありますが、自宅で作業することが増えたほとんどの理由は「LG ウルトラワイドモニター 35WN75C-B」を導入し、自宅での作業が快適になったからです。

圧倒的大画面で、複数のタブも1画面に同時に展開できます。まじで快適。この環境が手に入ったら一歩も外に出たくなくなりました。
それでもたまに外で作業することもありますが、割合だと9:1ぐらいです。
「だったら、MacBook Airのクラムシェルモードで運用すればいいじゃん」
それでもMac miniを選んだ理由が以下2つです。
ケーブルの抜き差しが面倒

MacBookから外部モニターに映像出力する際、ケーブルの接続が必要となります。
私の使用しているLG ウルトラワイドモニター 35WN75C-Bは、USB-Cケーブル1本で映像出力 & MacBookへの給電を同時に行えるモデルなのでケーブル1本で済みますが、それすらも面倒に感じていました。
しかも、外にも持ち出すとなるとすぐに取り出せる位置にMacBookを配置しなければならない。邪魔。
デスクトップ型のMac miniであれば、1度ケーブルを接続すればあとは置いておくだけなので、ケーブル抜き差しの手間は必要ないしPCの配置も楽にできます。
ディスプレイ出力が1枚に制限される(M1仕様)

私はデスクに2枚のモニターを配置しています。1枚目はメインの「LG ウルトラワイドモニター 35WN75C-B」、2枚目はビデオ通話やサブで使用する「Suclptor モバイルモニター」です。
これがM1 MacBook Airだと、M1チップの仕様で1枚のみの出力に制限されてしまいます。
ドッキングステーションを介せば2枚以上のモニター出力も可能になりますが、そこまで機材を揃えるとなると費用もかさむし、何より私の使用環境を鑑みるとそこまでしてM1 MacBook Airを選択する理由がありませんでした。
M1 Mac miniであればハブ無しで2枚まで出力が可能なので、別途機材を買うこともなく、無駄な配線も必要ありません。
以上が、M1 MacBook AirではなくM1 Mac miniを選択した理由です。
M1 Mac miniの開封・スペック
実際に私が購入したM1 Mac miniについてさらっと見ていきます。

購入したスペックは以下の通り。
長く使っていきたいので、奮発してメモリとSSDを増量しました。
| モデル | M1(2020年モデル) |
| プロセッサ | 8コアCPU / 8コアGPU 16コアNeural Engine |
| RAM | 16GB(8GB) |
| SSD | 1TB(256GB) |
| 接続ポート | HDMI 2.0 Thunderbolt USB 4 × 2 USB-A(最大5Gb/s)× 2 ギガビットEthernetポート 3.5mmヘッドフォンジャック |
| 重量 | 1.2kg |
| 価格 | 80,080円(税込)〜 |
| カラー | シルバー |

こちらがMac mini本体。M1チップ搭載になっても、デザインは昔から変わりありません。
このお弁当箱のような四角い形状とシンプルなデザインが個人的にとても好き。
カラーはシルバーのみ。スペースグレイは、Intelチップ搭載モデルのみとなります。

正面右下の丸ぽちが電源ランプ。
ケーブル接続口は全て背面に配置されているので、正面からの見た目はとても美しい。

付属品は本体の他に電源ケーブルのみ。
ここで注意点ですが、Mac miniの初期設定には有線のキーボードと有線のマウスが必要となります。(もしくは、AppleのMagic KeyboardとMagic Mouse)
iMacであれば最初からMagic KeyboardとMagic Mouseが付属しているので問題ありませんが、Mac miniの場合は電源ケーブルしか付属していないので、キーボードとマウスを自分で揃える必要があります。

ちなみに私は有線のマウスを持っていなかったので、慌てて買いに行きました。
どうやら、ひと昔前までは100円ショップで有線のマウスを取り扱っていたらしいのですが、最近は需要がないのかBluetooth対応のマウスしか取り扱っていなく、探すのに苦労しました。
結局購入した場所はBOOKOFF。PCコーナーのガラクタ置き場に290円で投げ売りされていたので助かりました。

背面の各種ポートはこんな感じ。
昨年までのIntelモデルと比較して、Thunderboltのポート数が半分の2ポートに減っており、拡張性が乏しくなりました。
この辺はドッキングステーションなどと併用して増やしていくしかなさそうです。
実際にM1 Mac miniを使用してみて
MacBook 12インチからM1 Mac miniに乗り換えて使い心地はどうだったのか。レビューしていきます。
何をするにも爆速

M1 Mac miniを使用して1番に感じたことは、何をするにも爆速なことです。
PCの起動、アプリの立ち上げ、読み込み、どれをとっても早い。もちろん5年前のMacBookと比較しても全く参考にならないのでベンチマークなどは記載しませんが、数値なんか見なくても体感で分かるくらいサクサクです。旧型からの乗り換え+M1チップの相乗効果もあるかもしれませんが、全く別次元に来たかのようなスピード感です。
意外にも、動作が早くなって得られたのが集中力の向上。
今まで、読み込みに時間がかかる度にスマホを見たり、他のことが気になったりしていたのですが、その読み込みがなくなることで作業に没頭できるようになりました。

ゆっぺ
人並み以上に集中力のない私でも、このスピード感なら作業に集中できる!
PCの置き場に困らなくなった
MacBook 12インチを使用していたときは、外出時すぐ持ち出せるように取り出しやすい位置に置くなど設置場所が限られていましたが、Mac miniは置き場を選ばないのでデスク上もスッキリ仕上げられます。


デスク上のPC設置場所はディスプレイ右下という私なりのこだわりがあるのですが、MacBook 12インチだとディスプレイ背面に隠れてしまうのに対し、Mac miniは余裕を持って設置できました。
デスク上はスッキリ仕上げたい派なので、設置場所を選ばないMac miniの恩恵は私にとってとても大きく感じます。
スリープ復帰時のラグが少ない
基本的に使用後はスリープ待機にしているのですが、MacBook 12インチだとスリープ復帰時にMacBookスリープ解除→ディスプレイ出力という流れになるので、画面が点灯するまで若干のラグがあり気になっていました。
Mac miniに乗り換えてからはマウスクリックやキーボードプッシュで瞬時に画面が点灯するので、気持ちよく作業を始められます。
また、MacBook 12インチではディスプレイ出力時に解像度の自動調整が入り、画面がカクカクっと動くのがなんとなく気持ち悪く感じていました。それも解消されたので何かとスムーズ。
バッテリーの劣化を気にしなくなった
MacBook 12インチでは基本的にずっとディスプレイに接続したままで、同時に電源も供給されていたので、バッテリーの劣化を懸念していました。
対してMac miniはコンセントから電源を供給するので、バッテリー劣化の心配がありません。
長く機器を使っていきたい人ほどバッテリー寿命に気を使いますが、Mac miniではその辺の心配がいらないのでガツガツ使っていけます。
バッテリー交換という数年に一回訪れる余計な出費がないのもいいですね。
ハブを介さないデュアルディスプレイがスッキリ爽快

MacBook 12インチだとポートが一つしかないので、デュアルディスプレイにするにはドッキングステーションなどのUSBハブを介すのが必須条件でした。
Mac miniは、Thunderboltポートを2つ、HDMIポートを1つ搭載しているので、ハブを使用せずそのまま複数のディスプレイに出力することが可能です。

ゆっぺ
余計なハブを介さなくていいからデスク周りがよりスッキリした!
拡張性はもうちょっと頑張ってほしかった

正直、ポート数はもっと増やして欲しかった。
個人的に一番気にしているのが、USB-Cポートが2つしかないことです。
私の場合、SculptorのサブモニターにThunderboltポートを使用しているので、残ったUSB-Cポートはたった1つ。「もう〜デスクトップPCの癖にいいい!!!!」と叫びたい。
現状はUSB-C→USB-A変換アダプタを代用してなんとかしのげていますが、もっと接続機器が多くなってくるとドッキングステーションの導入も検討しなければなりませんね…
まとめ:M1 Mac miniに乗り換えて良かった。
以上、M1 Mac mini を選んだ理由と、乗り換え後の使い心地について話しました。
5年越しのPC購入なのでかなり悩んだのですが、結果M1 Mac miniを選択して良かったなと感じています。
今後はメインPCをM1 Mac miniとし、これまで愛用してきたMacBook 12インチはサブPCとして使っていこうと思います。
皆さんのPC乗り換えの参考になれば幸いです。
以上、ゆっぺ(@greenvip_jp)でした。