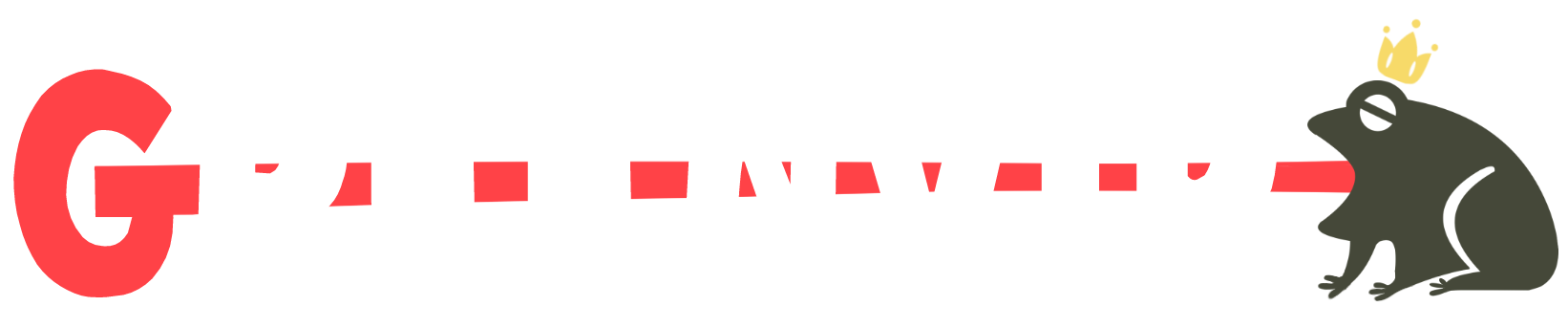こ…これが「沼」というものか…
どうも。ゆっぺ(@greenvip_jp)です。
巷で「トラックボールマウスは完全に沼」という噂を聞きつけ、気になって気になって私も実際に購入してみました。
購入したモデルが、Logicoolのハイエンドトラックボールマウス『Logicool MX ERGO』。

普通のマウスとは異なった形状をした奇妙なマウス。
よく見ると、側面に球体が埋め込まれています。
これがトラックボールマウスというもの。

ゆっぺ
常人には手が出せないようなオーラを放っている…
これの何が『沼』なのかと言うと、その独特な操作性。

普通のマウスは背面のセンサーでポインタを移動させるのですが、トラックボールマウスは側面の球体をグリグリ回してポインタ操作を行うのです。
この球体がくせ者。1度使ったらもうやめられない。
私は以前までLogicool MX Master 2Sを愛用しており、かれこれ2年ほど使い続けてきたのですが、Logicool MX ERGOに触れてからというものの、完全に戻れなくなってしまいました。
今まで使ってきたマウスの上位互換とかではなく、Logicool MX ERGOは完全に別物だと思った方が良いです。センサーとトラックボールでは操作性が全く異なります。
もちろん使用感が全く別物なので好き嫌い分かれるかと思いますが、好きな人はめちゃくちゃドハマリすると思います。
さて、前置きが長くなってしまいましたが、この記事では『Logicool MX ERGO』の使用感や魅力を紹介していこうと思います。

ゆっぺ
ついでにアクセサリーも何点か購入したので同時に紹介します!!
- 中毒性のある独特な操作感
- 2段階の角度調節で好みの角度に調節可能
- 専用ソフトでカスタマイズ可能
もくじ
Logicool MX ERGO|概要

メーカーは「Logicool」。
MX ERGOはMX Masterのようにシリーズとして出ていなく、これのみが現行モデルとなります。
カラーはブラックの1色のみ。
接続方法はBluetoothで、2台同時接続が可能です。

パカッと開くと本体が見えるパッケージ。

- MX ERGO 本体
- Bluetoothレシーバー
- microUSB 充電ケーブル
- 取扱説明書

本体は結構大きめで、寸胴なサイズ感です。
野球ボールかと思って持ったらソフトボールだった、みたいな感じ。

側面のトラックボール周辺には複数のボタンが配置されており、後ほど紹介しますがそれぞれ好きなコマンドを割り当てることができます。
中心の「1・2」ボタンは、同時接続端末の切り替えスイッチ。

上部には充電ポート。
端子はmicroUSBです。

背面にはゴムシート。
トラックボールマウスは据え置きで使うので、安定して操作できるよう1面にゴムシートがびっしり貼られています。

背面右上には電源のオンオフスイッチ。
緑がオンで、赤がオフです。

そしてトラックボールマウス醍醐味のトラックボール。
ラメ入りで高級感があります。
Logicool MX ERGO|手を添えるだけの馴染みやすい形状

実際の握り心地はどうなのか。
手をスッと添えてみたのですが、普通のマウスより大きめの筐体で、握るというよりかは添えるの方が正しいかも。
手に馴染みやすいなめらかな表面をしています。

横から見るとこんな感じ。
手のひら全体がマウスに乗っかるほど大きいです。

全体的にグリップ感が強めで、添えた時の安定感が抜群に良いです。

ゆっぺ
普通のマウスとはまた違った感覚…
Logicool MX ERGO|実際の操作感は?

MacBookと接続し、実際に使用してみました。
- STEP
MX ERGOの電源をオン

背面の電源スイッチをオンにします。
- STEP
「接続」を押す
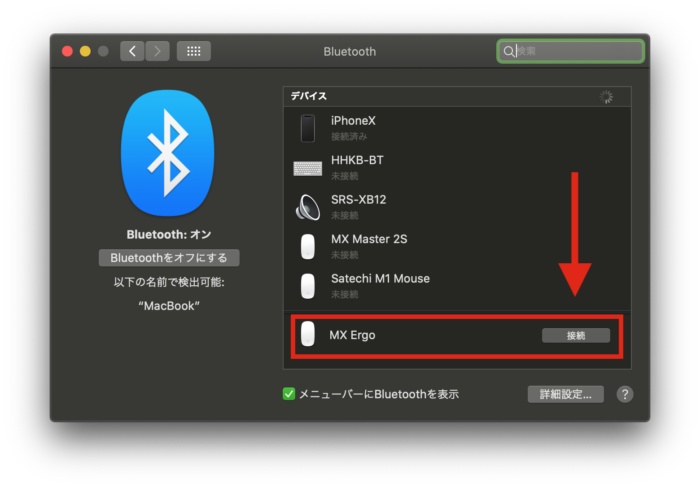
システム環境設定→Bluetoothへと進み、1番下にMX ERGOと表示されますので、右側の接続を押します。
- STEP
接続完了
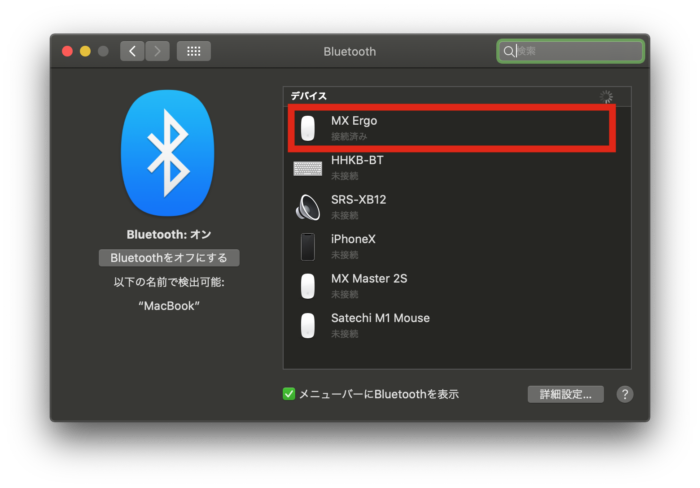
「接続済み」と表示されれば、接続完了です。

トラックボールは基本的に親指1本でグリグリ回します。
正直、初めて使用する人は違和感だらけでかなり使いにくいと思います。
私も最初は全く慣れずに、違う場所にポインタが合ってしまったり、カーソルを見失ったりして大変でした。
しかし、根気よく使い続けていくうちに徐々に慣れ、少しずつトラックボール操作の心地よさを感じられるようになってきます。
1週間ほど使い続けた今では体に完全に馴染み、細かな操作やドラッグ&ドロップも完璧にこなせるようになりました。

ゆっぺ
慣れるまでは根気よく向き合う必要があります…
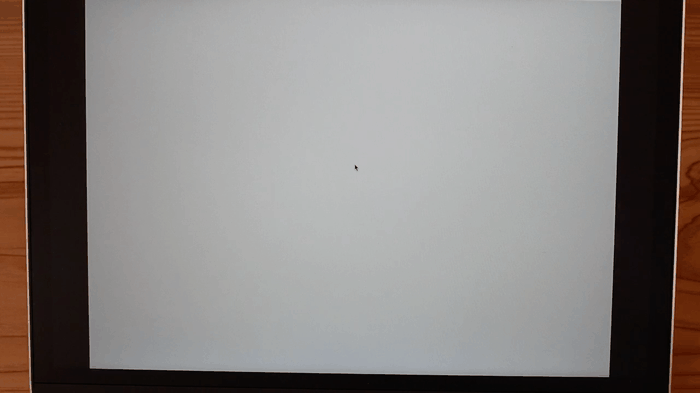
トラックボール操作での実際のカーソルの動きがこちら。
ボールの転がる方向にポインタが動き、直感的に操作することができます。

そしてなにより、手首がめちゃくちゃ疲れにくいです。
今まで使っていたマウスはこのように手首を動かさないとポインタが動きませんでしたが、

MX ERGOは一切動かす必要なし。不動です。
マウスの長時間の使用で腱鞘炎になる方も多いようですが、MX ERGOは一切手首を動かす必要が無いので腱鞘炎予防にもなります。

慣れるまでに多少時間はかかると思いますが、慣れてしまえばブラウジングや動画編集、Office関連の操作など、あらゆる場面で活躍できるマウスだと感じました。
Logicool MX ERGO|3つの魅力
トラックボールマウスの中でもハイエンドモデルのMX ERGO、他とは違う3つの魅力を紹介します。
2段階の角度調節が可能でより操作しやすい


MX ERGOは2段階の角度調節が可能で、好みの角度でマウス操作をすることが可能です。


0°は手を乗せた時に平行になるのに対し、20°は横から手を添える感覚。
どっちを使っても操作はしやすいのですが、強いて言うのなら私は20°傾斜のほうが好みです。

20°にした時、手の側面がデスクに接地するので、寄っかかりながら操作をすることができ非常に楽です。

ゆっぺ
人をダメにするほど快適…
ただし、女性の方など手の小さい人はデスクまで手が届かないと思うので、そこだけ注意してください。

こんな感じに、左右に重心をかけることで簡単に角度変更ができます。
精密モードで細かなポインタ操作が可能
トラックボールマウスは、センサー式のマウスより繊細なポインタ操作が苦手です。

そこで便利なのが精密モード切り替えボタン。
トラックボールのすぐ上にあるボタンを押すことでスピードモードからプレシジョンモードに切り替えることが可能です。
プレシジョンモードは、ポインタがより繊細な動きをし、細かな作業をするのに特化したモードです。
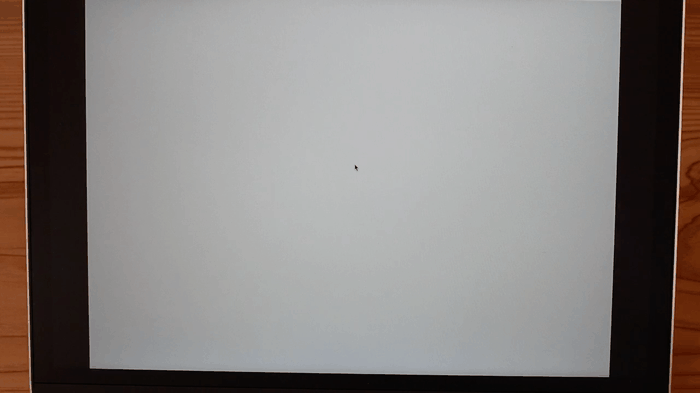
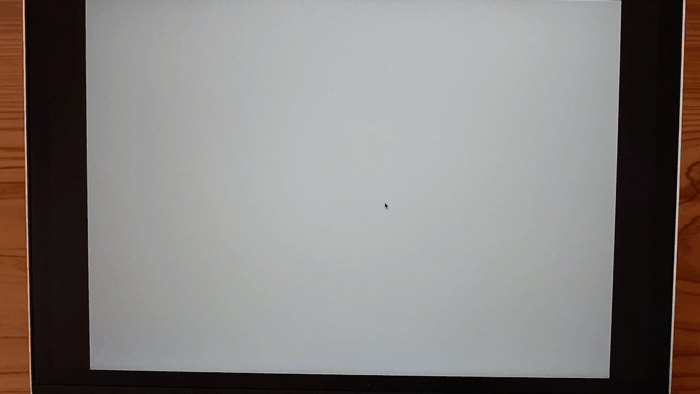
実際の動きがこちら。
両者とも同じようにグリグリとトラックボールを回しているのですが、プレシジョンモードにすると少ししかポインタが動きません。
あっちこっちにポインタが行かず細かなポインタ操作が可能なので、画像編集や動画編集で活躍します。
また、切り替えはスイッチを押すだけなので簡単です。
専用ソフトで自分好みにボタンのカスタマイズが可能
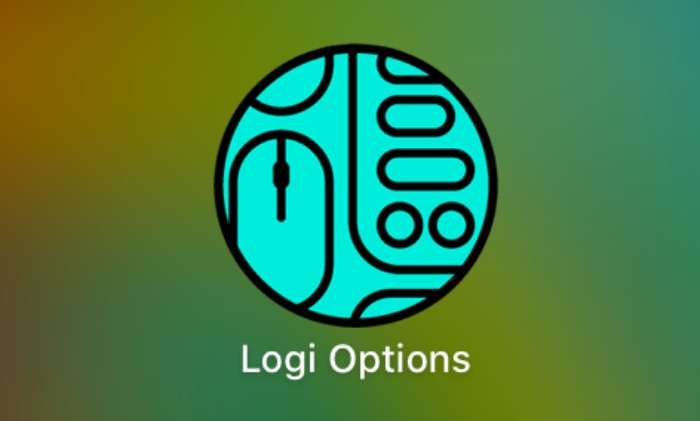
Logicoolから公式リリースされているフリーソフト『Logicool Options』を使うことにより、各ボタンをカスタマイズすることが可能です。
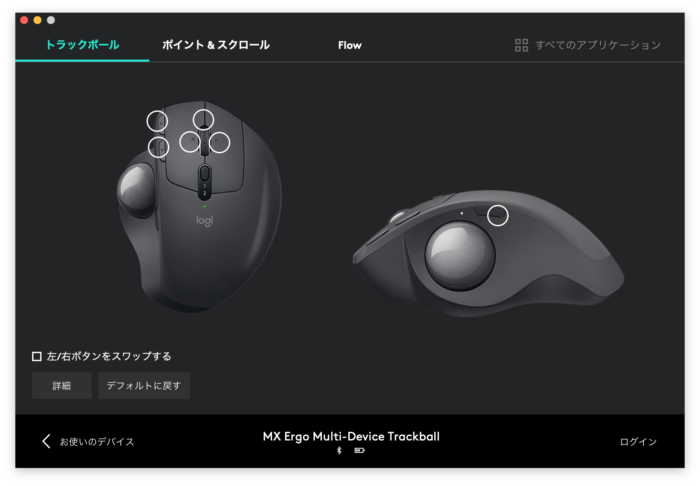
こちらが編集画面。
「トラックボール」「ポイント&スクロール」「Frow」の3項目に分かれています。
「トラックボール」項目では、各ボタンにそれぞれ好きなコマンドを割り当てることができます。
◯の付いている箇所が、カスタマイズ可能な箇所です。
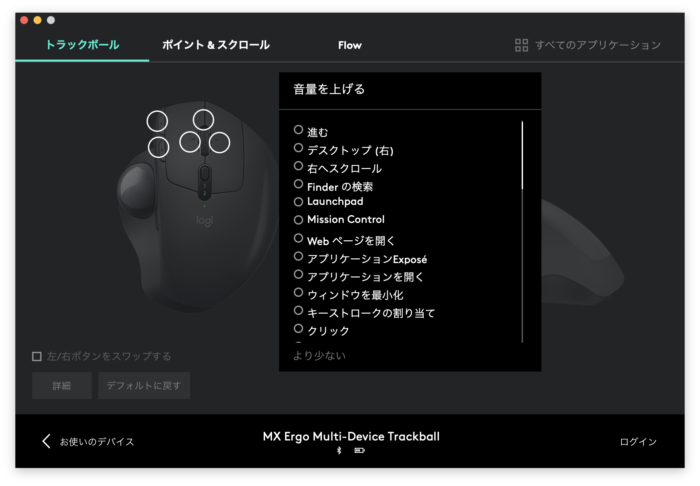
◯を押すと、このように割り当てられる項目が一覧で表示されます。
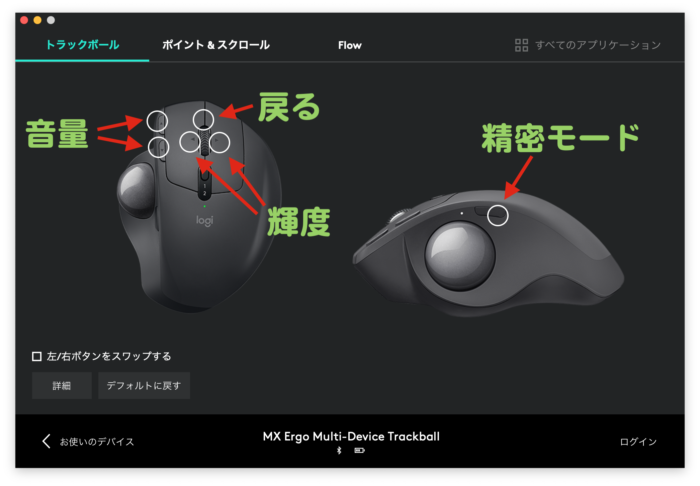
ちなみに私は、このようにボタンを割り当てています。
右上の『すべてのアプリケーション』というボタンを押せば、パソコンにインストールされているアプリの一覧が表示され、アプリごとにショートカットキーを割り当てることも可能です。

ゆっぺ
画像編集や動画編集がはかどる!!
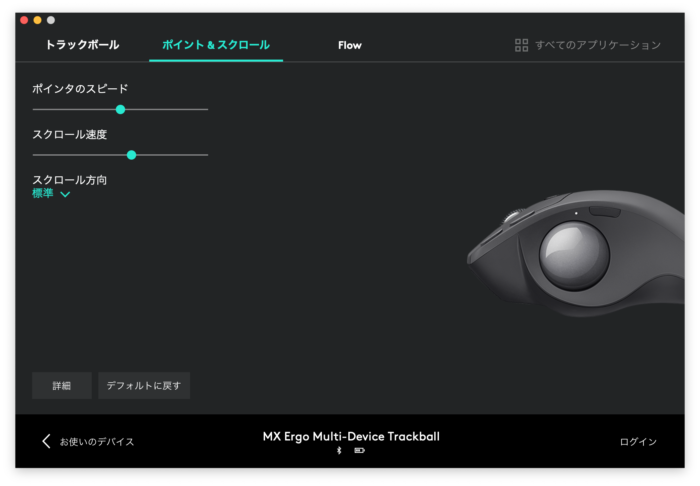
次に「ポイント&スクロール」。
ここではポインタのスピード、スクロールの速度や方向を設定することができます。
初期設定ではポインタ速度が若干高めに設定されているので、早すぎてついていけない人はこの設定画面で調節できます。
最初は低めに設定すると操作しやすいです。
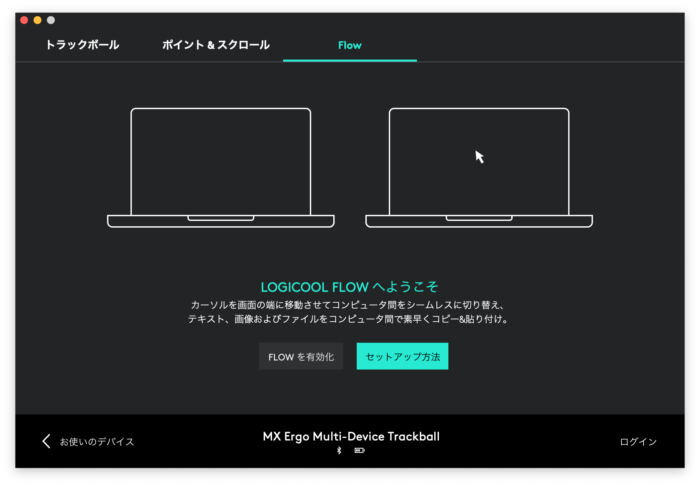
最後に「Frow」。
これはLogicool独自の機能で、複数のPC間を行き来できるという機能です。
私は同時に複数のPCを立ち上げないので使用しませんが、MacとWindowsを両刀で使っている人や複数のPCを同時に操作したい人には超便利な機能です。
Logicool MX ERGO|便利な周辺アクセサリー

MX ERGOと同時に周辺アクセサリーも購入したので紹介します。
MX ERGO 専用ハードケース

まずは左側の黒いケースから。
これは、MX ERGO用に作られた専用ハードケースです。
内側は肉厚のクッションとマイクロファイバー素材が使われており、全面を保護します。

上部のクッションはかなり肉厚で、あらゆる衝撃を緩和させます。

もちろん専用設計なのでぴったりサイズ。

ジップも問題なく閉まりました。
トラックボール部分もしっかり空間が設けられており、安全にMX ERGOを外に持ち出すことができます。

ゆっぺ
外に頻繁に持ち出す人には必須アイテム!
ペリックス 34mm トラックボール

ペリックスが販売する交換用トラックボール。
そうです。実はこのトラックボール、交換ができるのです。

ペリックスが販売するトラックボールは全6色で、私はグリーンを購入しました。

ゆっぺ
こういうのも沼の要因…

通常のトラックボールと比較するとこんな感じ。
サイズは34mmで、他社製のトラックボールマウスも34mmのものがほとんどです。

交換方法としては、まずME ERGO背面の金属板を外します。
これはマグネットで取り付けられているので、簡単に外れます。
次に、右側の穴に細いものを通し、トラックボールを押し出します。

すると、このように空洞が現れます。
長期間使うと、ここにホコリが溜まってきますので、定期的にボールを外してメンテナンスをしてください。

後はトラックボールをギュッと押し込むだけ。

カチッと完全にはまれば、取り付け完了です。


ゆっぺ
グリーンのトラックボール、かっこよすぎる…!!
Logicool MX ERGO|まとめ
以上、癖になってやめられないトラックボールマウス『Logicool MX ERGO』のレビューでした。
トラックボールマウスは通常のセンサーマウスとは全く異なる操作感で、最初は戸惑いますが慣れれば癖になる中毒性のあるマウスです。
手首を動かさずにポインタ操作ができるので、腱鞘炎に悩まされている人にもおすすめのマウスです。

ゆっぺ
使い始めたらもう普通のマウスには戻れないのでご注意を…
以上、ゆっぺ(@greenvip_jp)でした。