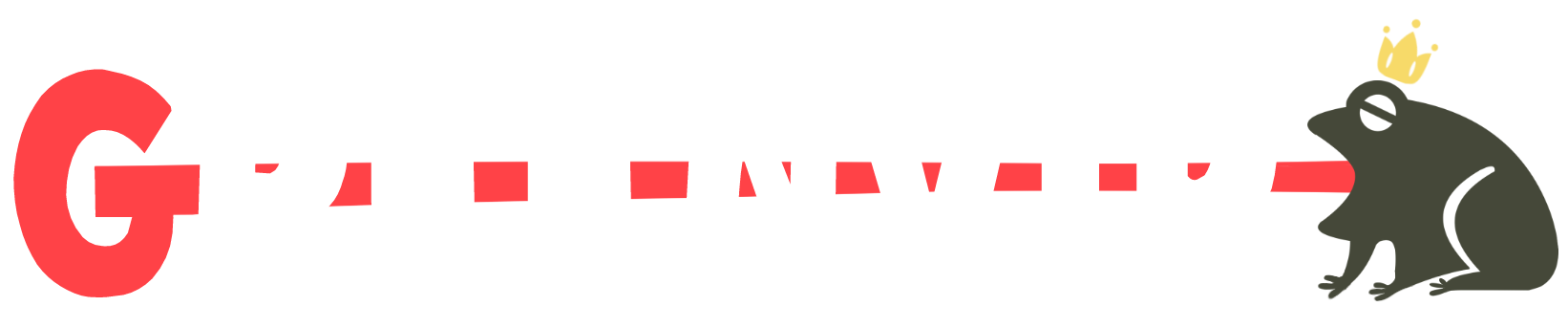どうも。ゆっぺ(@greenvip_jp)です。
休日はカフェやコワーキングスペースで仕事をすることが多い私ですが、その時必ず必要となるのがサブディスプレイ。
自宅ではLG ウルトラワイドモニターに接続しているので大画面で作業ができますが、外出先だとどうしても作業領域が狭くなってしまいます。
そのためサブディスプレイが必須となるわけですが、MacBookと相性のいいサブディスプレイとなると「モバイルディスプレイ」か「iPad」の2択。
どちらもサブディスプレイとしての役割は果たすのですが、用途によって利便性が大きく変わってきます。

ゆっぺ
私の使用環境だと、どっちがMacBookのサブディスプレイとしておすすめなんだろう…
というわけで今回は、「モバイルディスプレイ」と「iPad」を比較し、それぞれを選ぶメリットについて話していこうと思います。
もくじ
モバイルディスプレイとiPadの決定的違い

様々な種類のモバイルディスプレイやiPadが発売されていますが、全てにおいて共通している決定的違いが接続方式です。
- モバイルディスプレイ → 有線接続
- iPad → 無線接続
※中には無線接続のモバイルディスプレイも稀に販売されていますが、圧倒的に数が少ないため有線接続に統一します。

モバイルディスプレイの場合、有線接続となるのでケーブルが必要です。
片方をMacBookに接続し、

もう片方をモバイルディスプレイに接続します。
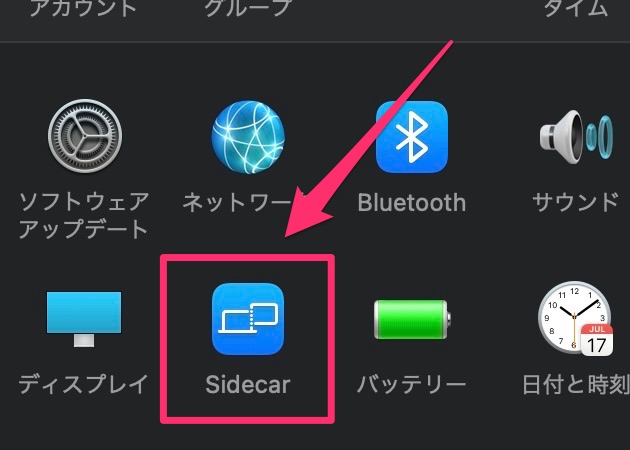
iPadの場合は、Sidecarという機能を使って無線接続します。
MacBookの設定を開き、Sidecarを選択します。
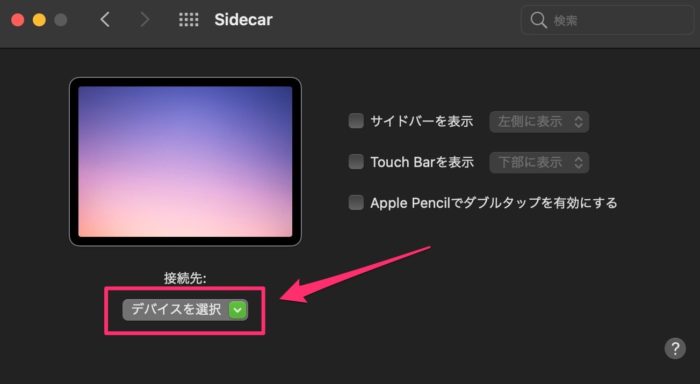
すると、Sidecarの設定画面が表示されます。
左下のデバイスを選択を押すと、接続可能なiPadが表示されるので、サブディスプレイとして使用したいiPadを選択します。
接続が完了すると、iPad側にMacBookのディスプレイが表示されます。
もちろん他にも大きな違いはいくつかあるのですが、全モデルに共通し、1番重要となってくるのがこの接続方式です。
近年、ワイヤレス充電やBluetooth接続が主要となってきており、一見無線接続の方が良いようにも思えますが、サブディスプレイとして使うとなると有線も無線もお互いメリット・デメリットが存在し、ここの良し悪しも使用用途によって変わってきます。
その辺りも交えながら比較していきますので、参考にしてみてください。
モバイルディスプレイ を選ぶメリット

モバイルディスプレイをサブモニターとして使用した場合のメリットについて話します。
比較対象として使用するモバイルディスプレイは「Sculptor モバイルディスプレイ」です。
シームレスに操作できる
有線接続の恩恵を受けられるのがここ、タイムラグが発生しないことです。
PC作業におけるタイムラグは、作業効率に大きく影響します。
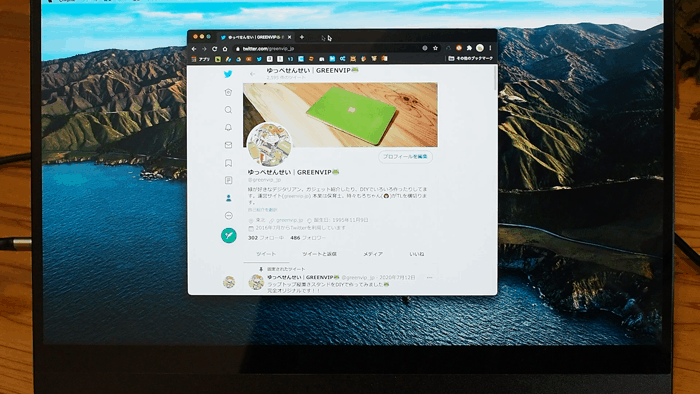
GIF画像なので少々荒々しい動きをしていますが、実際はかなりヌルヌル動いています。
これが無線接続の場合だと、たまにマウス操作がカクついたりフリーズする時があり、集中している時に発生するとかなりイラッとします…

ゆっぺ
有線接続こそ、遠回りのようで一番の近道!
特に動画編集など細かい作業をする人は、有線接続のほうがストレスフリーに操作できます。
液晶サイズを選べる

モバイルディスプレイの場合、液晶サイズを選択できます。
主流なサイズを上げると「13.3インチ」「14インチ」「15.6インチ」の3サイズ。
iPadの場合、最大でも12.9インチ(iPad Pro)の液晶サイズとなるので、より大きいサブディスプレイを使用したい人はモバイルディスプレイを選択するのが望ましいです。

また、サブディスプレイはMacBookより少し大きめの液晶の方が個人的に見やすく感じます。(Sculptorは14インチ)
現在ラインナップされているMacBookは13インチが最小、iPadの場合だと最大12.9インチなので、少し大きめのサブディスプレイを選ぶとなると自動的にモバイルディスプレイ1択となります。
各種設定が可能
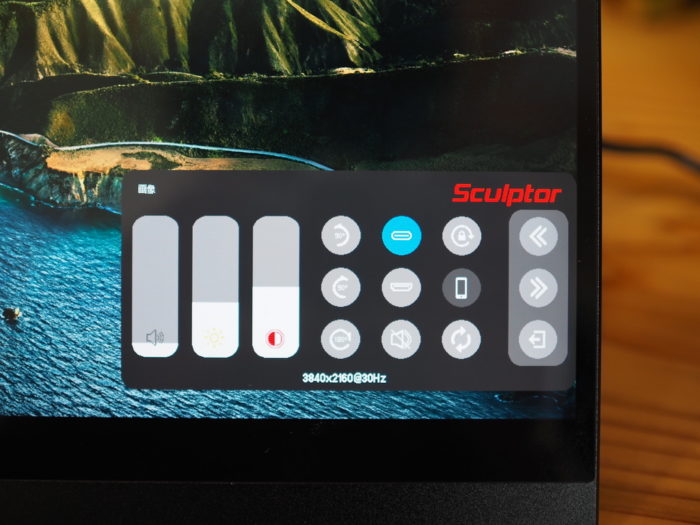
使用するモバイルディスプレイによりけりですが、私の使用するSculptor は輝度やコントラストなどをディスプレイ側で設定できます。
作業空間や作業内容に合わせて液晶を調節できるので、ここもモバイルディスプレイの強みかと感じます。
Windows PCにも対応

中にはMacBookと併用してWindows PCも併用して使っている人もいると思います。
モバイルディスプレイの場合、miniHDMIなどWindows PCに対応したポートを搭載しているものも多いので、併用して使う人におすすめです。
ちなみに、iPadもWindows PCで使用できますが別途アダプタが必要となります。
Windows PCでiPadをサブディスプレイとして使用するためのアダプタ
- タイムラグなしに作業したい
- 大きめの液晶サイズがいい
- 液晶を細かく設定したい
- Windows PCでも使用するときがある
iPad を選ぶメリット

比較対象として使用するiPadは「iPad Air 4(2020年モデル)」です。
iPadをサブモニターとして使用した場合のメリットについて話します。
ケーブルレスでスッキリ

無線接続といえばケーブルレス。
iPadをサブディスプレイとして使用する場合、ケーブルが一切必要ありません。

ゆっぺ
ケーブルいらないのは本当に楽…

ケーブルレスなので、iPadを自由自在に配置できます。
このように、MacBookの手前にiPadを置いて使用することも可能。
他人と画面を共有したり、スタンドに乗せたり、ケーブルが無いことで活用の幅がぐんと広がります。
同じ液晶で目が疲れにくい
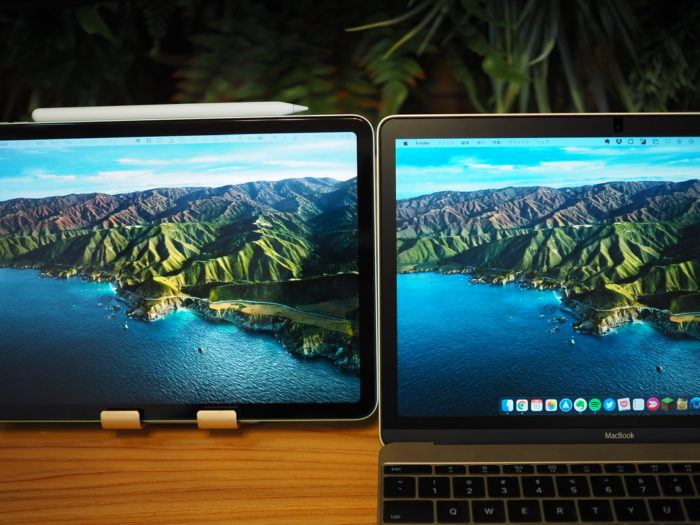
MacBookとiPadは同じRetinaディスプレイを搭載しているので、解像度の差による目の疲れを感じにくいです。
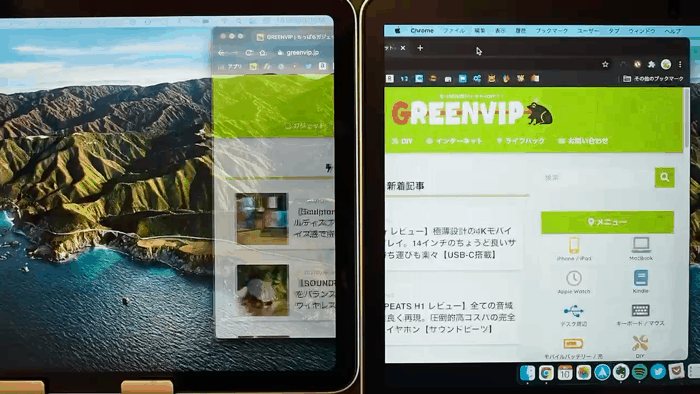
モバイルディスプレイの場合、解像度がフルHD止まりのものが多く、MacBookと見比べると解像度の差で目が疲れやすくなる場合もあります。
動画視聴に使用したい人や、液晶間をよく行き来する人はiPadの方が違和感なく使用できます。
タブレットとしても使用できる
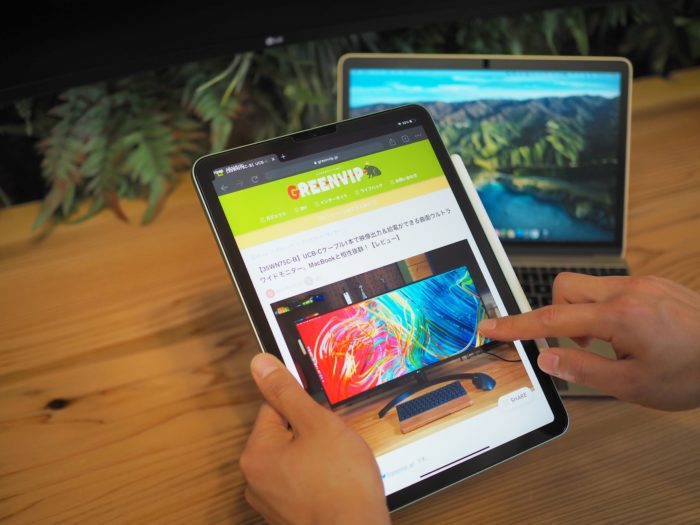
なんだかんだ言って、iPadをサブディスプレイとして使用する1番のメリットは「タブレットとしても使用できる」ことです。
PC作業の合間に、iPadでSNSを見たりYouTubeを見たりしてリラックスをすることもできます。

ゆっぺ
それに比べモバイルディスプレイは「ディスプレイ」としか使用できないからね…

また、急にメモを取りたくなった場合も、Sidecarを解除すればiPadをメモ用タブレットとして使用できます。
シーンに合わせてiPadを使い分けられるので、外出先でディスプレイとしてもタブレットとしても使用したい人はiPadの方が向いていると思います。
- ケーブルレスでスッキリさせたい
- 同じRetina液晶で使いたい
- iPadヘビーユーザー
結局私はどっちを使用している?
「んで、結局お前はどっちを使用しているんだ」って話ですが、私はモバイルディスプレイを使用しています。
その理由としては、単純にiPadを持ち出しても使用しないからです。(参考にならない理由ですみません…)
基本的に据え置き+タブレットとして使用しないので、私の使用環境を鑑みると、ディスプレイ運用に全振りしたモバイルディスプレイの方が圧倒的に性能も良く作業効率も上がります。
もちろん、動画編集したりバリバリiPadを運用する人もいるかと思うので、自分の環境と向き合い自分にあったサブディスプレイを選択してください。
まとめ
以上、MacBookと使用できるできるサブモニター「モバイルディスプレイ」と「iPad」について比較してきました。
それぞれサブモニターとして問題なく使用できますが、使用用途によって利便性が大きく異なってきます。
それぞれ長所があるので、自分の環境にあったサブディスプレイを選んでくださいね!
以上、ゆっぺ(@greenvip_jp)でした。