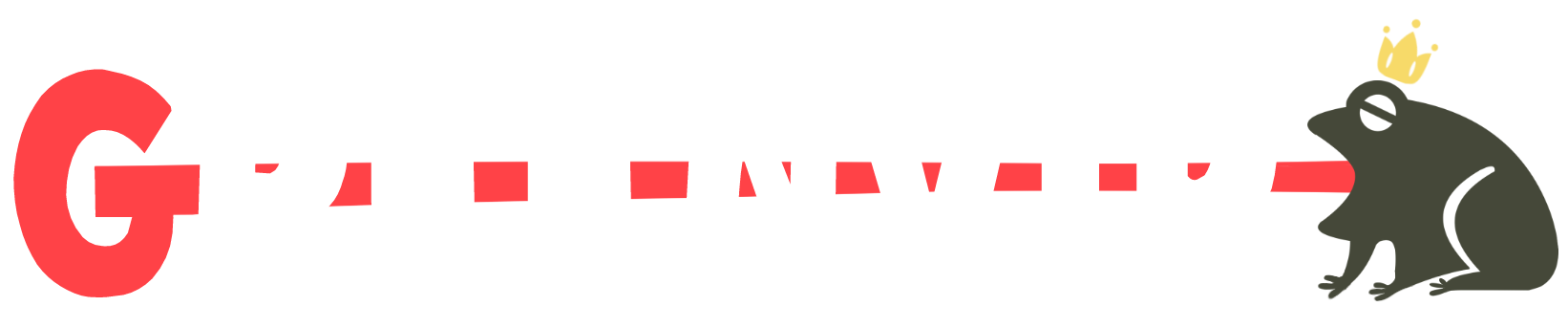どうも。ゆっぺ(@greenvip_jp)です。
デスクワークをする上で、ずっとある問題を抱えていました。
それが、デスクの照明問題。

普段こんな感じの環境でPC作業をしているのですが、キーボードが暗くて非常に見にくいんです。
いや十分明るいだろ!!!と思うかもしれませんが…

私がデスク前に座るとこの通り。
部屋のメイン照明がちょうど背後にあるため、私が座ると影になってキーボードが隠れてしまうんです。
しかも私がメインで使っているキーボード「HHKB BT」は印字が黒なので、影になると全くと言っていいほど見えなくなります。

ゆっぺ
ブラインドタッチはできないし、影が目障りで集中できないし最悪…
かといってスタンド照明など購入すれば済む問題かもしれませんが、これ以上デスクの上に物を増やしたくないし…
そんな時、ディスプレイ周辺を照らせて、省スペースで、十分な光量のある、超画期的な製品と出会いました。
それが『BenQ ScreenBar』です。

こんな感じで、ディスプレイに引っ掛けるだけのスマートな照明。

電源を入れると、手元を明るく照らすことができます。

ゆっぺ
場所も取らないし、ピンポイントで手元を照らせるし、探し求めていたものはまさにコレ!!

ただ光を照らすだけでなく、明るさ・色温度の調節機能も搭載。
天気や気分、時間帯によって、自分の理想の明るさに調節できます。


薄暗い部屋でも、BenQ ScreenBar を点灯させればこの通り。
作業空間が明るいことで、やる気や集中力もグッと高まります。

ゆっぺ
初めて点灯させた時、画期的すぎて感動した…
私と同じように手元が暗くて困っている人にはもちろん、デスクワーカー全員におすすめしたい一品です。
この記事では、ディスプレイに掛けるだけのスマートデスクライト『BenQ ScreenBar』のレビューをしていきます。
- スマートに設置できる
- 調光機能が優秀
- 手元が簡単に照らせる
もくじ
BenQ ScreenBar|概要

BenQ ScreenBar は、液晶モニターやプロジェクターで馴染みのある『BenQ』が販売している製品です。


BenQのスクリーンバーは「タッチセンサー型」と「デスクトップダイヤル型」の2タイプがラインナップされているのですが、私はできるだけスマートなものが欲しかったのでタッチセンサー型を購入しました。
デスクトップダイヤル型の場合、手元にコントローラーを置いてダイヤルをグリグリ回すことで光量や色温度を調節できます。

ゆっぺ
両者ともに非常に人気の高い製品で、Amazonでも頻繁に品切れ状態となるので気になっている人はお早めに!

それでは開封していきます。

中身はこんな感じ。
ただの茶色いダンボールではなく、品名の書かれた紙一枚が表面に敷かれていてメーカーのこだわりを感じます。

- スクリーンバー 本体
- クリップ
- 給電

本体はアイアン調のアルミ合金を使用。
どんなディスプレイにも馴染みそうなデザインです。

スクリーンバーの中央にタッチセンサーが配置されています。
タッチセンサー付近は艶のある光沢ブラック。

ボタン配列は左から、
- 光量
- 色温度
- 自動調光
- 電源

その背面には、給電用のmicroUSBポート。
付属のケーブルを接続すれば、給電が可能です。

ゆっぺ
Amazonレビューに記載されていたのですが、付属のケーブルを使わないと動作が不安定になるとかならないとか…

ライトはLEDバーを使用。
白色、電球色のLEDチップが並んでいます。

スクリーンバーの全長は45cm。
私の使用しているLG UltraFine 4Kディスプレイ(21インチ)に掛けても短いくらいなので、比較的小さなディスプレイでも違和感なく使えそうです。

スクリーンバーの右側に何やら英語で書かれたシールが貼ってあるのですが、こちらは綺麗に剥がせます。

スクリーンバーを支えるクリップ部位。
持ってみて驚いたのですが、見た目以上に重いです。

数値で見ると、驚異の346g。

ゆっぺ
何でこんなに重いんだ!?
と思ったのですが、いざ設置して見た時に、その重さの理由がわかりました。(後ほど説明します)

クリップ内側には強力なゴムグリップが貼られています。
ディスプレイに接地した時、ズレを防ぐものです。

ディスプレイと接触する部位には全てゴムシートが貼られており、ディスプレイを保護する配慮が施されています。
BenQ ScreenBar|取り付け

私が普段使用しているLG Ultrafine 4K ディスプレイに取り付けてみます。
- STEP
組み合わせる

まずは、スクリーンバーにクリップをはめ込みます。
1番入りやすい位置にクリップを差し込み、スクリーンバーをぐるっと回転させるとしっかりはまります。
- STEP
爪を引っ掛ける

ディスプレイ前面に、クリップの爪を引っ掛けます。

この時、背面のグリップ部分を持ち上げ、しっかり広げてあげましょう。
- STEP
クリップを離す

爪が引っかかり、ディスプレイ上面にもクリップのアーム部分が接地しているのを確認できたら、後はゆっくりグリップ部分を離します。
スクリーンバーの取り付けはこれで完了です。
- STEP
ケーブルの接続

取り付けが完了したら、後は給電ケーブルを接続するだけ。
付属の給電ケーブルを使い、microUSB端子をスクリーンバー背面にあるポートに接続します。

私の場合、ディスプレイ本体から給電するため反対側のUSB-A端子はディスプレイ背面のポートに接続します。
USB-Cポートしかないため、USB-A変換コネクタを使用します。

スクリーンバーの配線はこのようになります。
- STEP
取り付け完了

スクリーンバーがぐらつかず安定して、点灯も確認できれば取り付け完了です。

先程のクリップの重さの理由についてですが、これはスクリーンバーを安定的に設置するための工夫でした。
私はこのスクリーンバーを購入する前、「ディスプレイに挟んで取り付けるもの」だと思っていたのですが、そうではなく、爪をディスプレイ前面に引っ掛け、後はクリップの重みで後ろに引っ張り安定的に取り付けるという構造でした。
なので、クリップが重い理由はそこにあります。

ゆっぺ
みなさん、このスクリーンバーは「挟む」のではなく「引っ掛かけているだけ」ですよ…
BenQ ScreenBar|実際の使用感


BenQ ScreenBar を点灯させ、実際にPC作業をしてみました。
画像で分かるように、スクリーンバーがあるだけで作業空間が一気に明るくなります。
また、ディスプレイ外から光を照らすため、画面に光が写り込まないのもポイントです。


問題だった手元の暗さも、十分すぎるくらい明るく見やすいです。
デスク全体を明るく照らせるのもそうですが、ピンポイントで作業空間が照らされていると、より集中力も向上します。

ゆっぺ
「今はPCに向かって作業をしているんだ」という気持ちになり、他のものに気を取られない!

横から見ると、ディスプレイ前面にピンポイントで光が照らされているのがわかります。


人によってはディスプレイを若干傾けて使うことで、光源が視界に入って眩しく感じる人もいるかと思います。
BenQ ScreenBar は最大20°の角度調節が可能なので、ディスプレイ本体の角度に合わせてスクリーンバーの調節も可能です。


また、角度によって光の範囲も異なってきます。
この辺は好みによって使い分けるといいかと思います。


点灯させた際のディスプレイの見え方については、点灯時・消灯時、特に変わりなく。
光が当たってディスプレイが見えにくくなることもありません。
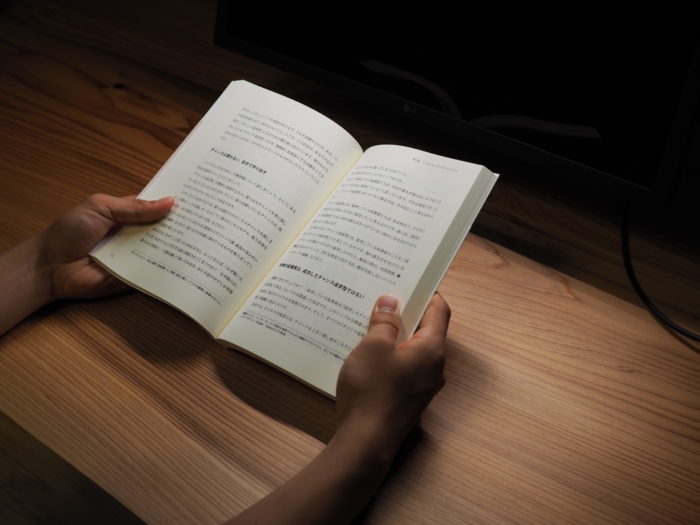
就寝前の読書など、リラックスタイムにも活用できそうです。
BenQ ScreenBar|各種調節機能の紹介

BenQ ScreenBar は、ただ光を照らすだけではなく、明るさや色温度の調節機能も搭載されています。
タッチセンサーの操作方法や各種調節機能の紹介をします。
① 明るさ調節機能
一番左側のボタンで明るさの調節ができます。

計14段階の調節が可能で、ボタンを一回押すごとに一段階明るくなります。
最大まで明るくなると、反転して徐々に暗くなっていきます。
照度は45cm範囲で最大1000ルクスの明るさ。
最大まで明るくすると「こんなに明るくなくていい…」と感じるほど明るいです。
② 色温度調節機能
明るさ調節ボタンの右隣にあるのが色温度調節ボタン。
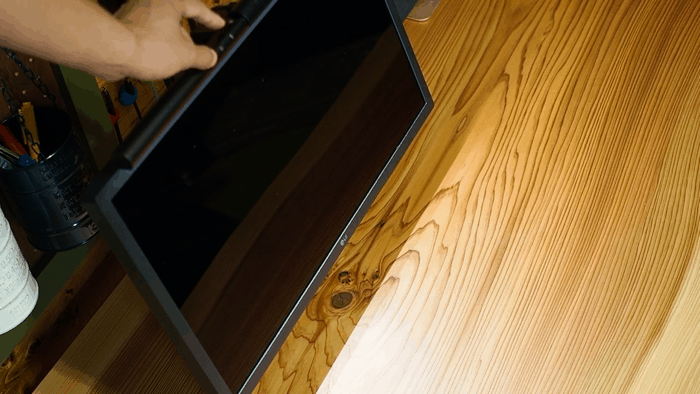
色温度調節は計8段階の調節が可能です。
先ほどと同様に反転して戻り、白色↔電球色を繰り返します。
私は、集中したいときは白色、寝る前のリラックスタイムには電球色と使い分けています。
③ 自動調光機能
このボタンは、1タップでその空間にあった明るさに自動調節してくれる機能です。
色温度調節ボタンの右隣にある白丸が自動調光センサーで、このセンサーが光を感知します。

ボタンを押すと一度点滅し、自動で適切な明るさに調節されます。

ゆっぺ
この機能が本当に便利で、毎回使っています!
④ 電源
一番右端にあるのが電源ボタン。
ここで電源のON OFFができます。

やんわり点灯し、やんわり消灯します。
BenQ ScreenBar|いまいちだったポイント
とても良い製品なのですが、若干気になるポイントもあったので紹介します。
ボタンが見にくい

BenQ ScreenBar はディスプレイの上に配置されるので、ボタンが一切見えません。
見えない上にタッチセンサーなので、いまどこを押しているのか、しっかり押せているのかが分かりにくいです。

ゆっぺ
押し込むタイプのボタンなら手探りで操作できたのに…
しかし、タッチセンサーではなく押し込むタイプのボタンだと、押したときの圧でスクリーンバーが落ちてきてしまうため、軽いタッチを実現できるタッチセンサーをあえて採用しているのだと思います。

ゆっぺ
これは設計上しかたないね…
液晶のホコリが目立つ
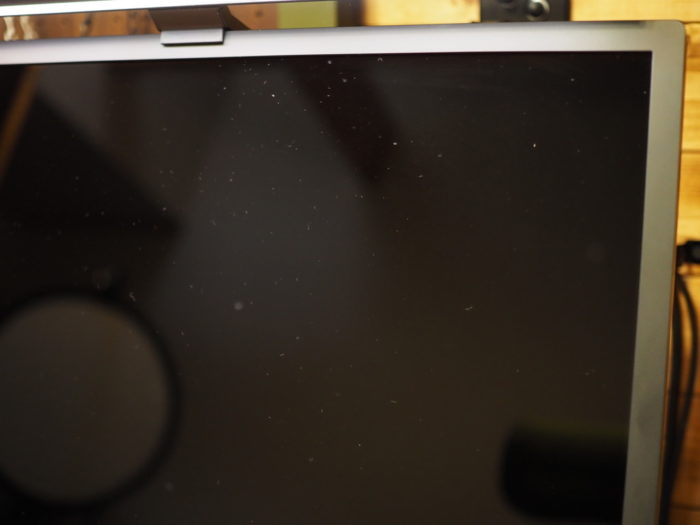
光の真下なので、ディスプレイに付着しているホコリがとても目立ちます。
ディスプレイが点灯している時だと問題ありませんが、消灯時は気になります。

ゆっぺ
逆に掃除のタイミングが分かって良いのかな…?
BenQ ScreenBar|まとめ
以上、ディスプレイに掛けるだけのスマートデスクライト『BenQ ScreenBar』のレビューでした。
BenQ ScreenBar はディスプレイに掛けるだけなので、デスク上がモノで溢れかえっている人でもスペースを取ることなく使用できます。
また、明るさや色温度の調節機能も搭載し、時間帯や気分に合わせた光の調節が可能です。

ゆっぺ
デスクワークしている人、全員におすすめしたい製品です!!
以上、ゆっぺ(@greenvip_jp)でした。