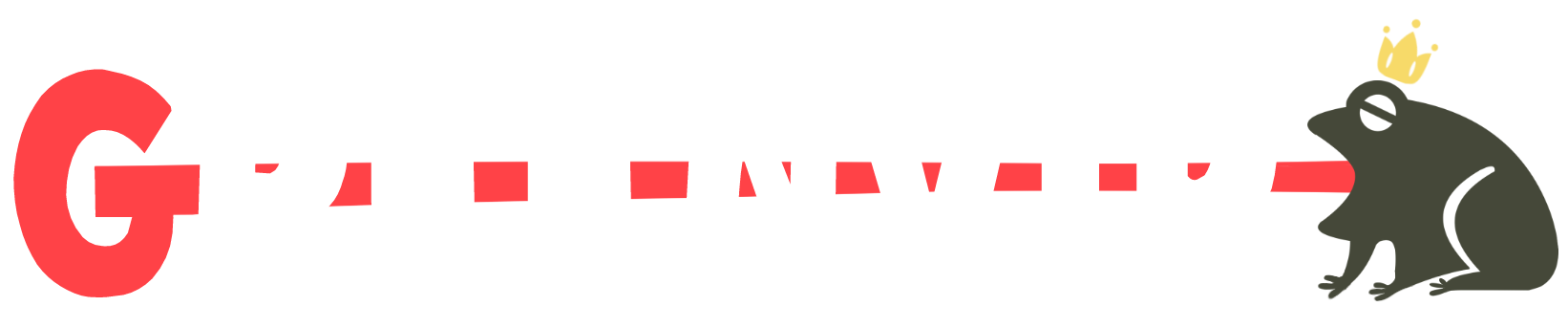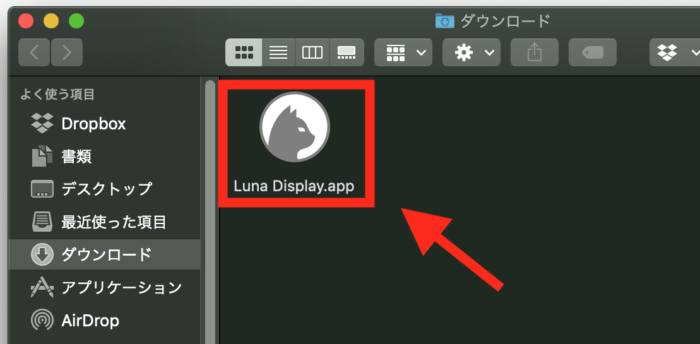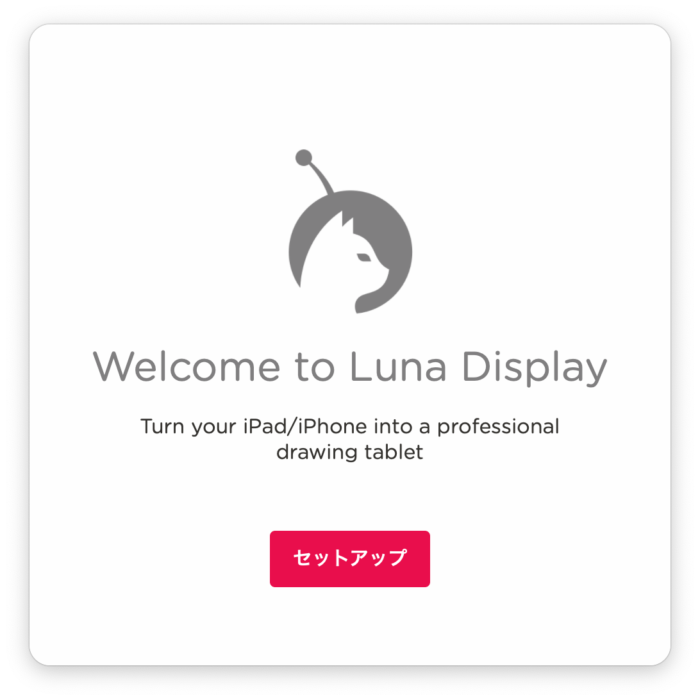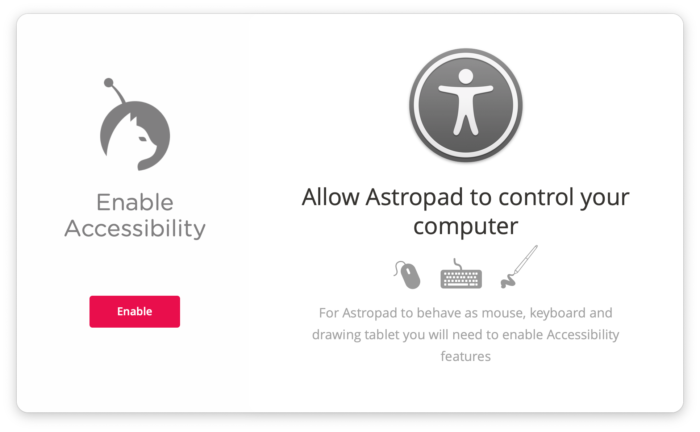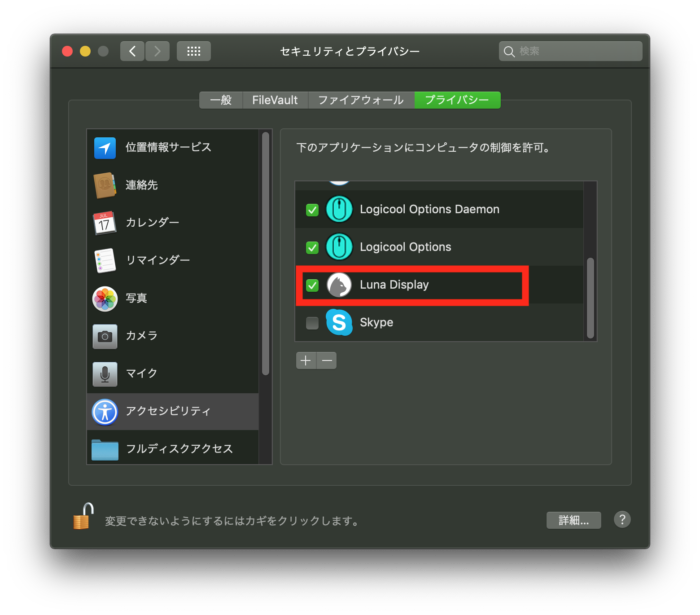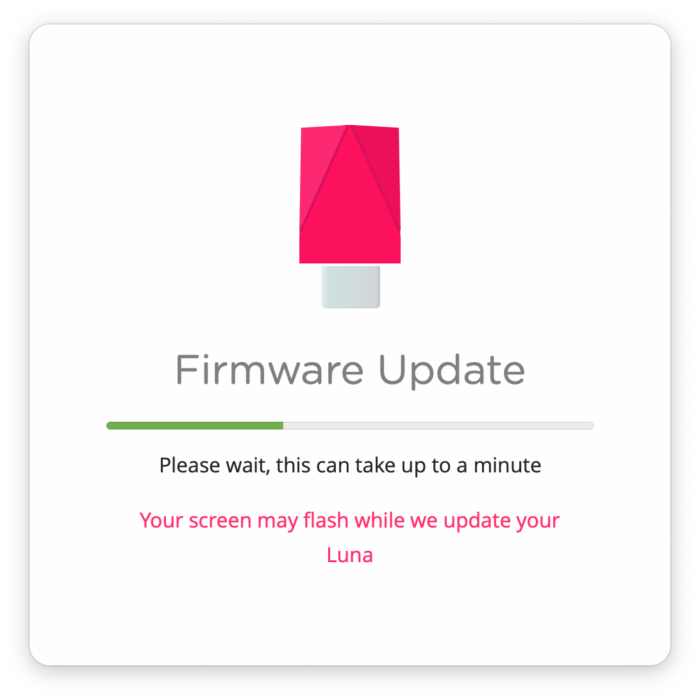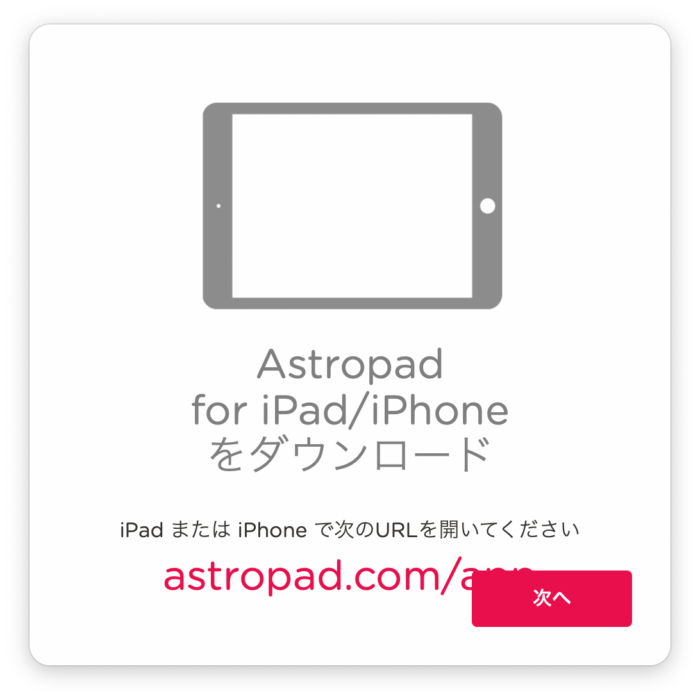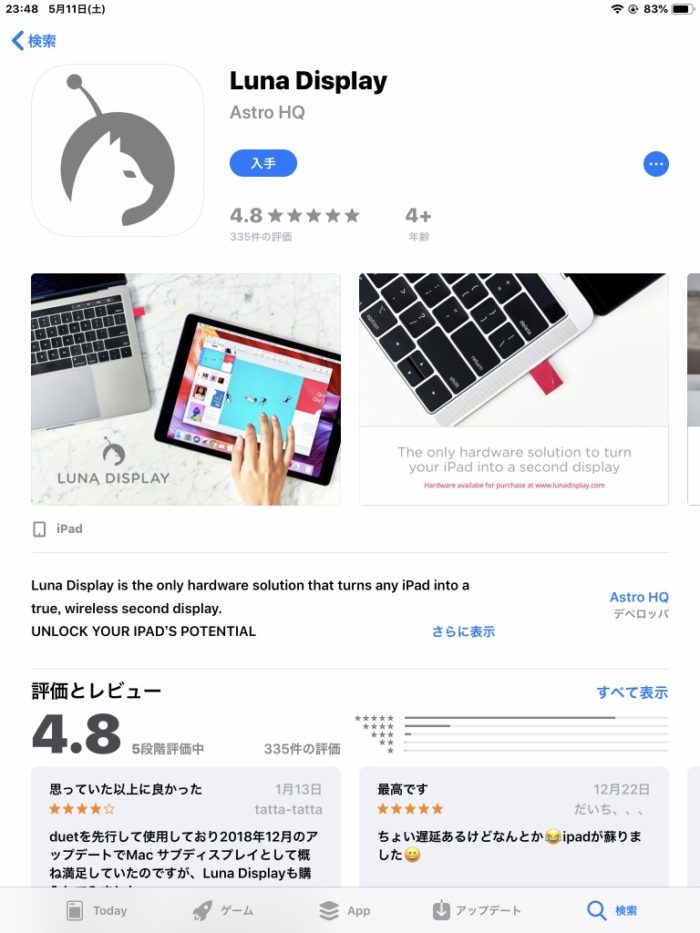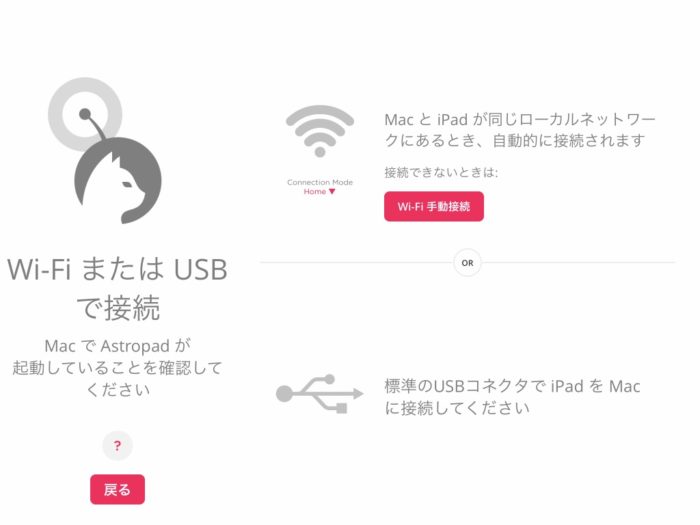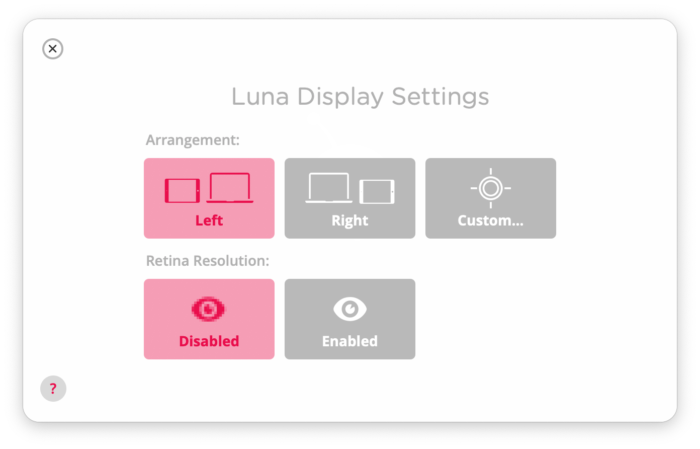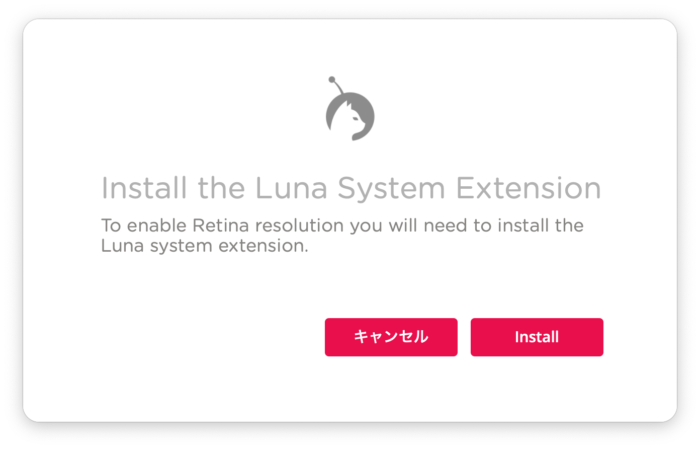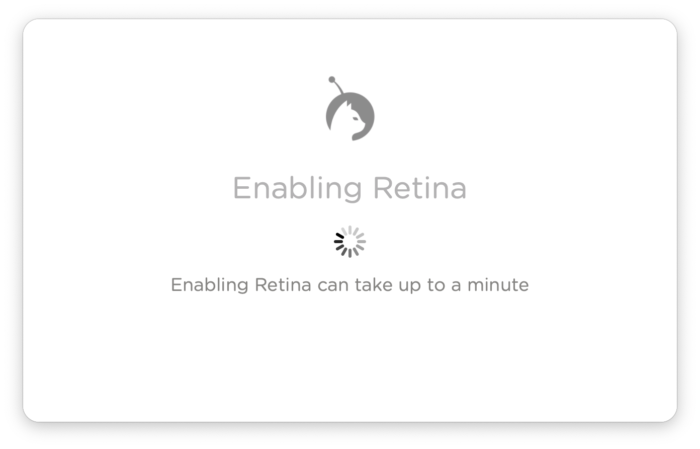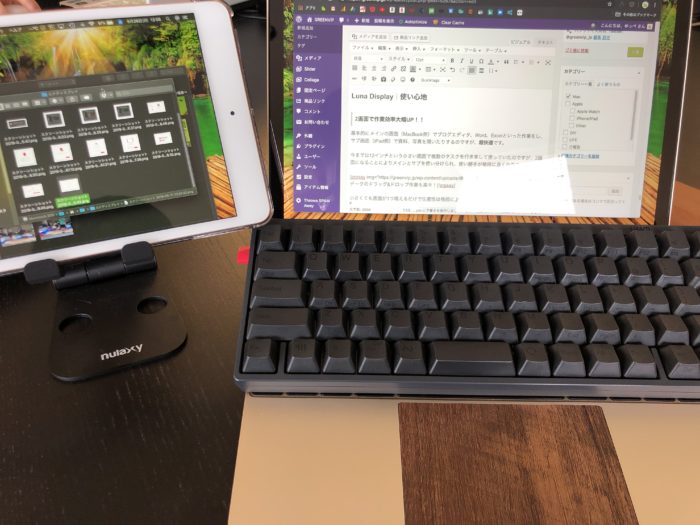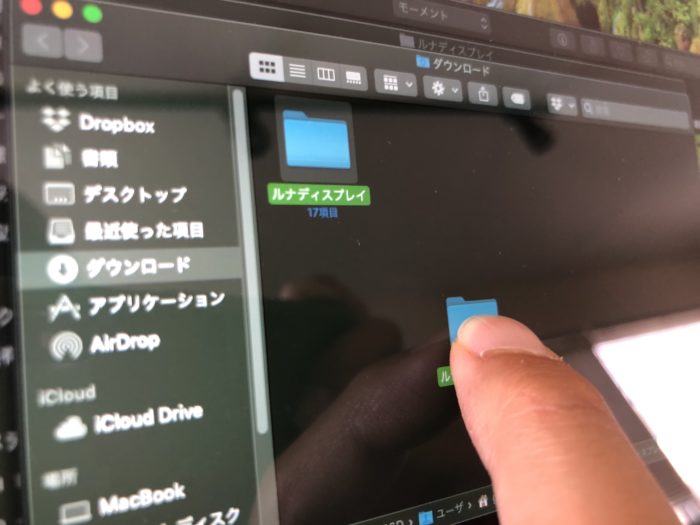どうも。ゆっぺ(@greenvip_jp)です。
ノマドワーカーである私は、毎日必ずMacBook12インチとiPad mini 5をセットで持ち歩いています。
[prpsay img=”https://greenvip.jp/wp-content/uploads/eYgZfhILS7iUUNdlaZRzFw_thumb_3183.jpg” name=”ゆっぺ”]MacBookとiPadを組み合わせて2画面にできたら作業効率上がるのになぁ・・・[/prpsay]
そんな夢を叶えてくれるのが『Luna Display』。
この小さなアダプターをMacBookに接続するだけで、手持ちのiPadがMacBookのサブディスプレイ化されます。
[prpsay img=”https://greenvip.jp/wp-content/uploads/ゆっぺ-驚く.jpg” name=”ゆっぺ”]外出先で2画面が実現するの!?[/prpsay]
[prpsay img=”https://greenvip.jp/wp-content/uploads/pOp9tYKySdSNQbnNrav6jw_thumb_3182.jpg” name=”VIP”]WiFi環境さえあればどこでも2画面が可能じゃぞ。[/prpsay]
無線接続なので、無駄なケーブル類は一切必要ありません。
[prpsay img=”https://greenvip.jp/wp-content/uploads/pOp9tYKySdSNQbnNrav6jw_thumb_3182.jpg” name=”VIP”]これで作業効率大幅UPじゃ!!!![/prpsay]
この記事ではiPadを無線でサブディスプレイ化できる『Luna Display』のレビューをします。
もくじ
Luna Display|概要
接続端子は『USB-C』『Mini DisplayPort』の2種類。
私はMacBook12インチでの使用だったので、『USB-C』を購入しました。
少し前まで海外の公式サイトからしか購入できなかったのですが、現在はAmazonで簡単に入手することができます。
[prpsay img=”https://greenvip.jp/wp-content/uploads/ゆっぺ-困る.jpg” name=”ゆっぺ”]海外販売しかなかった時は、到着するまで3週間以上かかったって人もいるみたいだからね・・・[/prpsay]
中身はシンプルで、本体と説明書の紙ペラ1枚です。
本体サイズは極小で、人差し指の第一関節ほどしかありません。
[prpsay img=”https://greenvip.jp/wp-content/uploads/eYgZfhILS7iUUNdlaZRzFw_thumb_3183.jpg” name=”ゆっぺ”]紛失注意だね・・・[/prpsay]
端子はUSB-C。
MacBookに接続すると、このような感じになります。
Luna Display|接続方法
予めLuna DisplayをMacに接続しておきます。
[timeline]
[tl label=’STEP.1′ title=’ソフトウェアダウンロード’]
まずはMac側で、ソフトウェアのダウンロードを行います。
[center][btn href=”https://lunadisplay.com/pages/hello” class=”cubic2 red-bc” target=”_blank” rel=”nofollow”]ダウンロード[/btn][/center]
ダウンロード後、ダブルクリックで開きます。
[/tl]
[tl label=’STEP.2′ title=’セットアップ’]
次に「セットアップ」を押し、セットアップを開始します。
「Enable」を押します。
アクセシビリティアクセス画面が表示されると思うので、「システム環境設定」へと進みます。
アクセシビリティ→プライバシー→Luna Displayへと進み、チェックを入れます。
(もし何も選択できない場合、左下の鍵マークをクリックし鍵を外してから選択してください)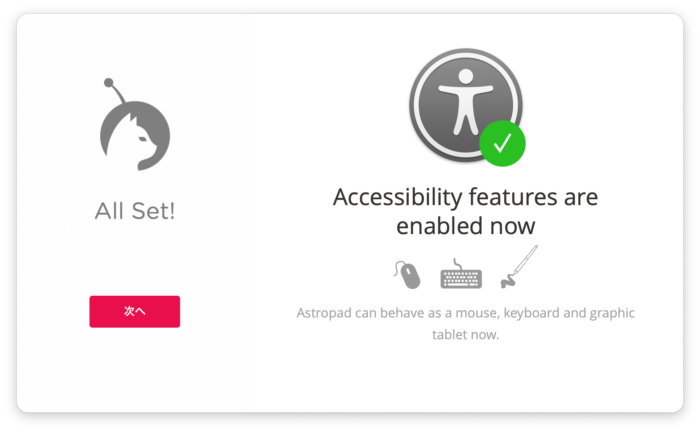
これでセットアップは完了です。
[/tl]
[tl label=’STEP.3′ title=’ファームウェアアップデート’]
勝手にファームウェアアップデートが始まると思いますが、放っておくと勝手に終わるので気長に待ちましょう。
次へ進みます。
[/tl]
[tl label=’STEP.4′ title=’iPad側での設定へ’]
ファームウェアアップデートが終了するとこのような画面が表示されると思いますが、なんのこっちゃと思う人はSkipしてもらって大丈夫です。
次にiPad側での作業へと移行します。
[/tl]
[tl label=’STEP.5′ title=’アプリダウンロード’]
iPad側でアプリのダウンロードを行います。
[center][btn href=”https://itunes.apple.com/jp/app/luna-display/id1250259715?mt=8″ class=”cubic2 red-bc” target=”_blank” rel=”nofollow”]ダウンロード[/btn][/center]
[/tl]
[tl label=’STEP.6′ title=’アプリの設定’]
アプリを開くとこのような画面が表示されますが、すでに購入されているので下の「I am a Luna Display Owner」を選択してください。
同じWiFi下にあれば自動で接続されます。
[/tl]
[tl label=’STEP.7′ title=’配置の選択’]
接続が完了すると、配置選択の画面が表示されます。
上段では左右の配置を選択し、下段では画素数の選択ができます。
画質が荒いと目も疲れるので、MacBookに合わせて『Retina』で表示します。
Retinaを選択すると新たにインストール作業が始まるので、少し待ちます。
インストールが終わると、Retina化完了です。
[/tl]
[tl label=’STEP.8′ title=’設定完了!!’]
全ての設定が終わると、このように2画面で表示されるようになります。
[/tl]
[/timeline]
初期設定さえ完了してしまえば、次回以降はLuna Displayを接続してMac、iPadからアプリを起動すれば自動接続されます。
[prpsay img=”https://greenvip.jp/wp-content/uploads/pVqDkhAnRPGSlhWywDZH7Q_thumb_3185.jpg” name=”ゆっぺ”]自動接続便利〜〜〜♪[/prpsay]
Luna Display|使い心地
2画面で作業効率大幅UP!!
基本的にメインの画面(MacBook側)でブログエディタ、Word、Excelといった作業をし、サブ画面(iPad側)で資料、写真を開いて使っているのですが、超快適です。
今までは12インチという小さい画面で複数のタスクを行き来して使っていたのですが、2画面になることによりメインとサブを使い分けられ、使い勝手が格段に良くなりました。
[prpsay img=”https://greenvip.jp/wp-content/uploads/ゆっぺ-普通.jpg” name=”ゆっぺ”]写真やデータのドラッグ&ドロップ作業も楽々![/prpsay]
小さくても画面が1つ増えるだけで生産性は格段に上がります。
遅延がほぼほぼなく軽快に作業できる
無線接続ということで心配だったのが『遅延問題』でしたが、遅延はほとんどなく快適に使用できています。
全く無いと言ったら嘘になるのですが、使用には影響しないほどの遅延です。
急にラグが起きたりすることもないので、接続は安定しています。
バッテリー消費が少ない
2画面ということでバッテリーの消耗も激しいと思っていたのですが、そこまで激しいわけでもなく通常の1.3倍くらいです。
iPad側も同じくらいの消費です。
ただ、iPad側にもMacの画面が表示されているということはiPad自体のバッテリーは目視では確認できないので、こまめにコントロール画面を表示し確認する必要があります。
Apple Pencilが使用可能!
サブディスプレイでありながらも、Apple Pencilでの操作が可能となっています!
もちろん指でのタッチもできるので、Surfaceのような直感的な操作ができます。
iPad側の操作時、映像が乱れる
これはLuna Displayの唯一の短所なのですが、スクロールやデータの移動、液晶上でマウスポインタ以外の何かが動いた時、描写が若干乱れます。
このように、少し動かしただけで液晶全体が乱れます。
よって、Luna Displayでの動画視聴は厳しいでしょう。
[prpsay img=”https://greenvip.jp/wp-content/uploads/ゆっぺ-困る.jpg” name=”ゆっぺ”]今後のアップデートに期待だね・・・[/prpsay]
1度スリープになると接続が一旦切れてしまう
Mac側、iPad側どちらか一方でもスリープにしてしまうと、Luna Displayの接続が切れてしまいます。
アプリを起動したり、スリープから復帰すると自動で元の状態に戻してくれるのですが、少し時間がかかったり画面がチカチカしたりするのでスリープにはしないほうが良いでしょう。
ポート数が1つだと本体充電しながら使用できない
私の使用環境はMacBook12インチ + iPad mini 5なのですが、ポート数が1つしかないMacBook12インチだと本体を充電しながらLuna Displayは使えません。
詳しくはこちらの記事をごらんください。
[kanren id=”5336″]
Luna Display|まとめ
[box class=”meritto” title=”メリット”]
- 2画面で作業効率が大幅アップ
- 遅延がほとんどない
- バッテリー消費が少ない
- Apple Pencil使用可能
[/box]
[box class=”demeritto” title=”デメリット”]
- 映像が乱れる
- スリープ復帰がめんどくさい
- ポート数が1つしかないと本体充電しながら使えない
[/box]
Luna Displayを使用してのデュアルディスプレイは超快適でした。
MacBookとiPadをセットで持ち歩いている人は、是非ともLuna Displayを使用してみてください!
[prpsay img=”https://greenvip.jp/wp-content/uploads/ゆっぺ-普通.jpg” name=”ゆっぺ”]慣れると1画面には戻れないほど快適だよ![/prpsay]
あわせて読みたい!
[kanren id=”5336,3733,1424″]