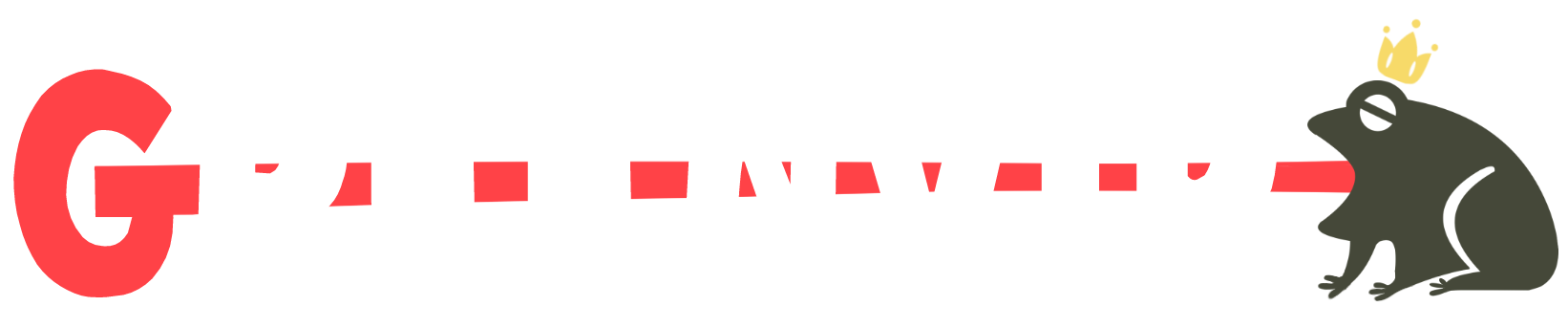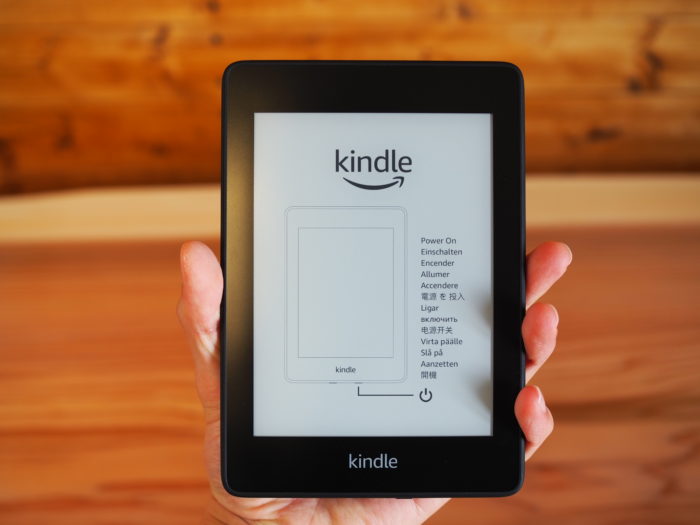どうも。ゆっぺ(@greenvip_jp)です。
先日、思い切って本を紙→電子に変更しました。
そこで購入したのが『Kindle Paperwhite 10世代』。
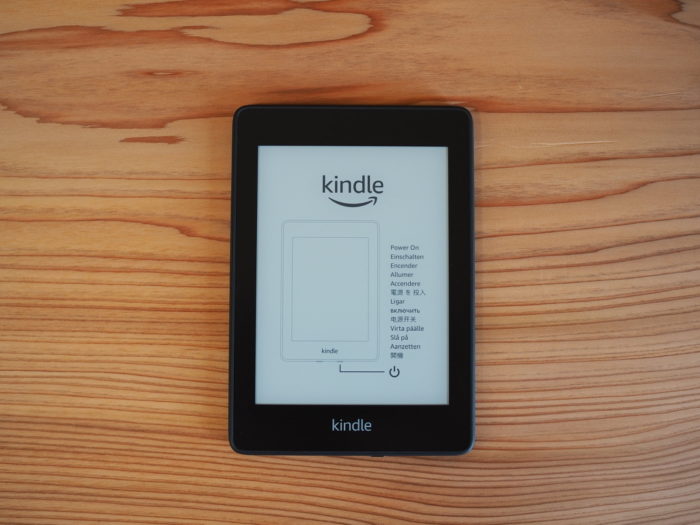
今までずっと紙の本を読んでいたのですが、電子書籍が流行っていることもあり試しに手持ちのiPad miniでKindleアプリを使ってみたところ、その快適さにドハマリして読書専用端末(Kindle)を購入したわけです。

ゆっぺ
ちょうどAmazonで『Black Friday』が行われていた時だったので安く変えました!
Kindle Paperwhiteの気になる使い心地はと言うと…
もう最高です。
今まで以上に読書が楽しくなり、より手軽に読書ができるようになりました。
紙の本のような分厚さや重さもなく、楽に読書を楽しめ、今では家中どこにでも持ち歩いているほどです。

ゆっぺ
もっと早くKindleに出会いたかった…
この記事では、読書をより楽しく、より手軽にできる魔法の端末『Kindle Paperwhite 10世代』のレビューをしていきます。
- 気軽に手軽に読書を楽しめる
- 何冊も同時に持ち運べる
- お風呂の中でも楽しめる
Kindle Paperwhite 10世代のおすすめケースはこちら
もくじ
Kindle Paperwhite 10世代|概要
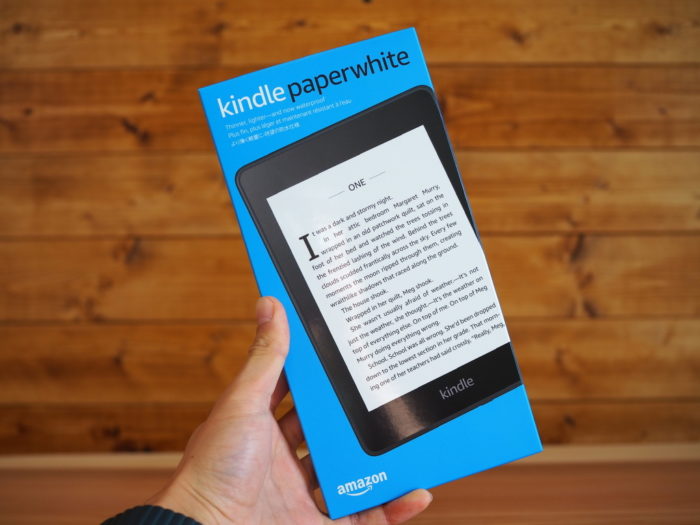
今回購入したモデルは、『Kindle Paperwhite 10世代 32G Wi-Fiモデル』です。
容量は8Gと32Gから選択できるのですが、金額的にそこまで大きいものではないので後々困らないよう32Gを選択しました。
接続方法はWi-Fiを選択しました。
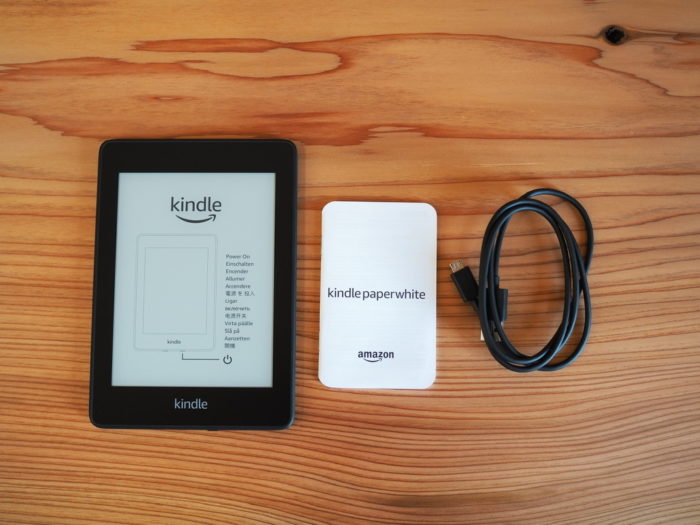
- Kindle Paperwhite 10世代 本体
- microUSB 充電ケーブル
- 取扱説明書
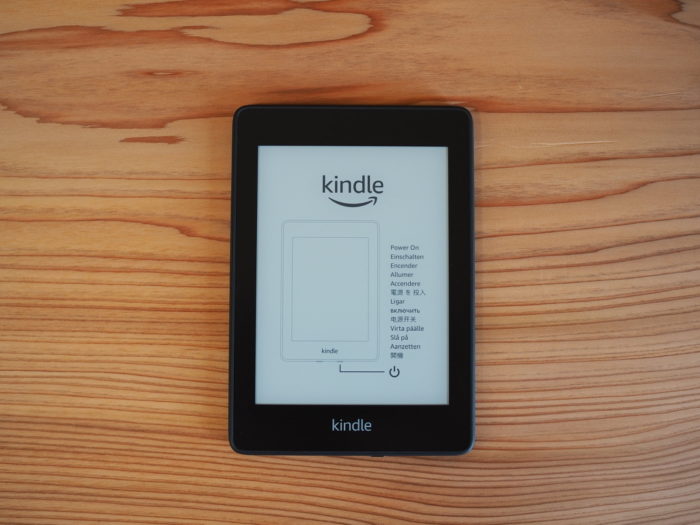
見た目は一昔前のiPadのような感じ。
ベゼルは少し厚めになっています。
表面にボタンなどはなく、『Kindle』の文字だけ書かれているシンプルなデザインになっています。
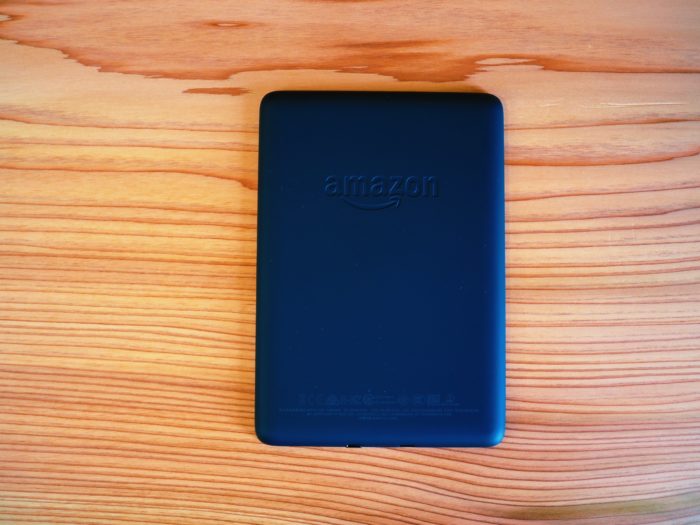
背面はブラックで、Amazonのロゴが付いています。

若干サラサラ目のゴムグリップのような触り心地で、持ちやすいです。
しかし傷は付きやすそうなので、嫌な人はケースを付けて対策しましょう。

ボタン類は全て底面に配置されています。
右が充電ポート、左が電源ボタンです。
厚みとしては約8mm程で、薄すぎず厚すぎず丁度いいサイズ感です。
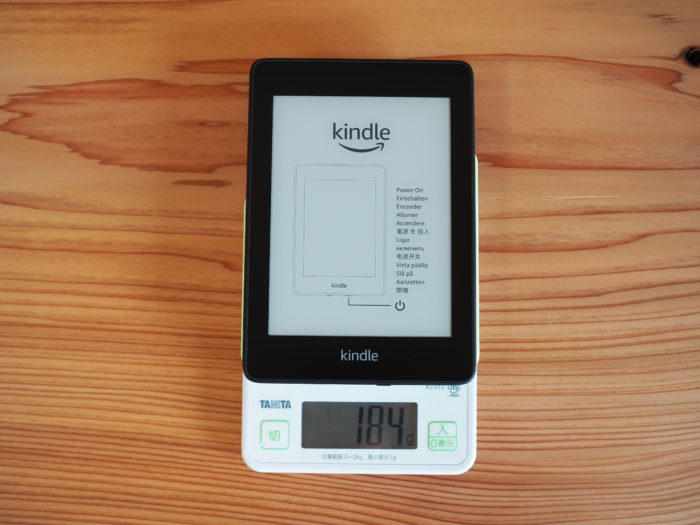
重量は184g。
紙の本と比べると、種類にもよりますがビジネス本より軽くマンガ本より重いといった感じです。
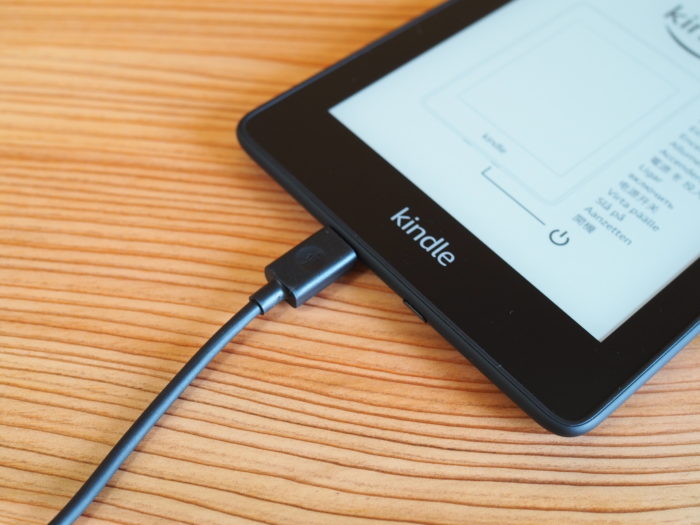
付属のmicroUSBケーブルで充電ができます。
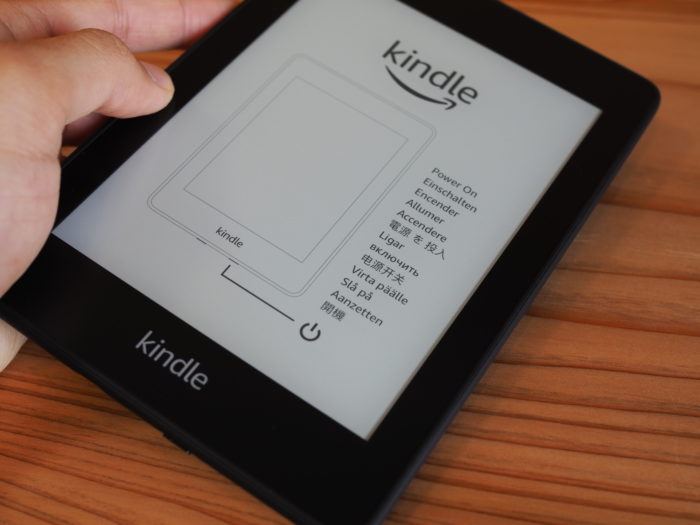
そして、ずっと気になっていたかもしれませんこの液晶、フィルムではなく実際に点灯しているのです。
Kindle Paperwhiteには画面消灯の機能はなく、スリープモードにしてもスクリーンセイバーが映し出されます。
(消灯するのは、完全に充電がなくなった時のみです)
Kindle Paperwhite 10世代|初期設定

まずは初期設定から始まります。
本体底面にある電源ボタンを長押しすると、初期設定画面に進みます。
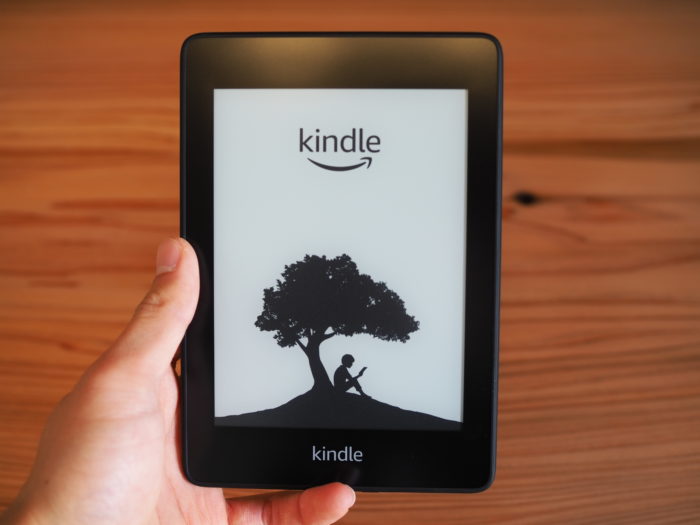
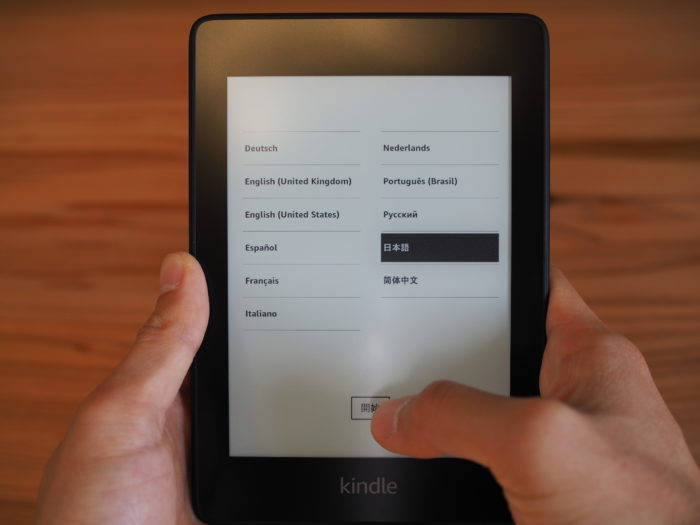
Kindleのロゴが出た後、言語選択画面が表示されます。
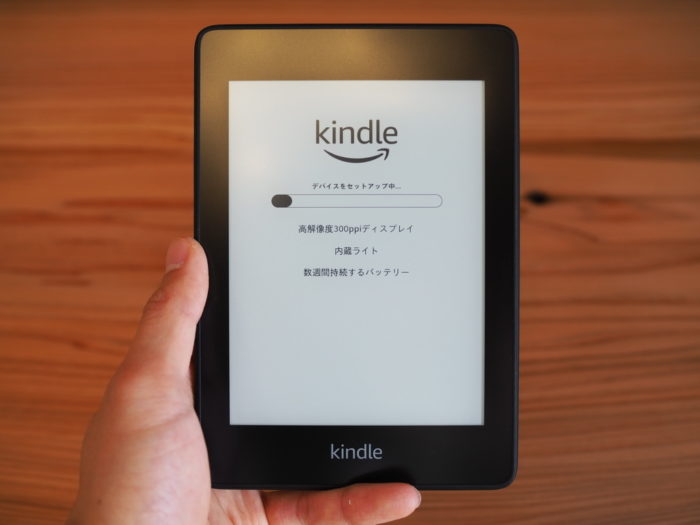
言語を選択すると、セットアップが開始します。
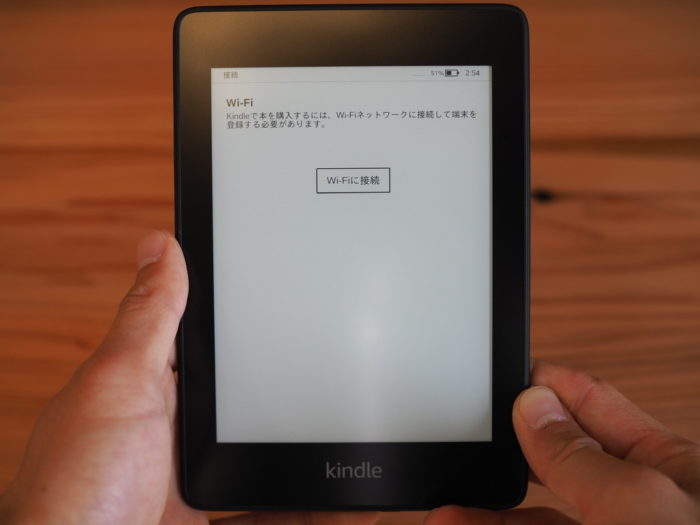
セットアップが終了すると、Wi-Fi接続画面が表示されます。
Kindle書籍をインストールするため、Wi-Fi環境は必須です。
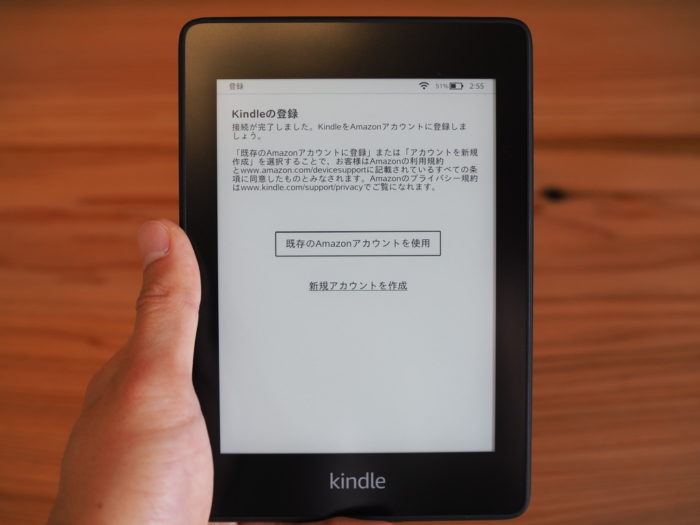
次に、Amazonアカウント登録画面が表示されます。
既存のアカウントをお持ちの場合、ここでログインしましょう。
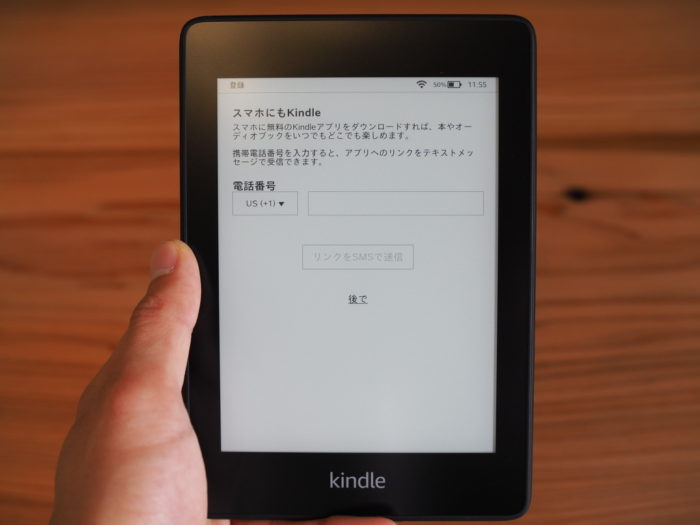
ログインが完了すると、「スマホにもKindle」という案内が表示されます。
これはKindle端末が側になく、スマートフォンやタブレットしかないといった時に、それらの端末でもKindleが楽しめますよといった案内です。
基本的にKindle端末でしか閲覧しない場合、スルーして結構です。
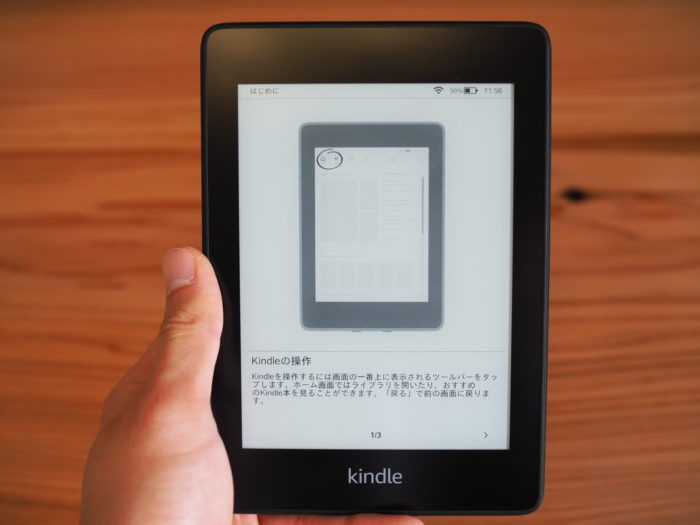
後はずらーっと操作方法の案内が流れ、
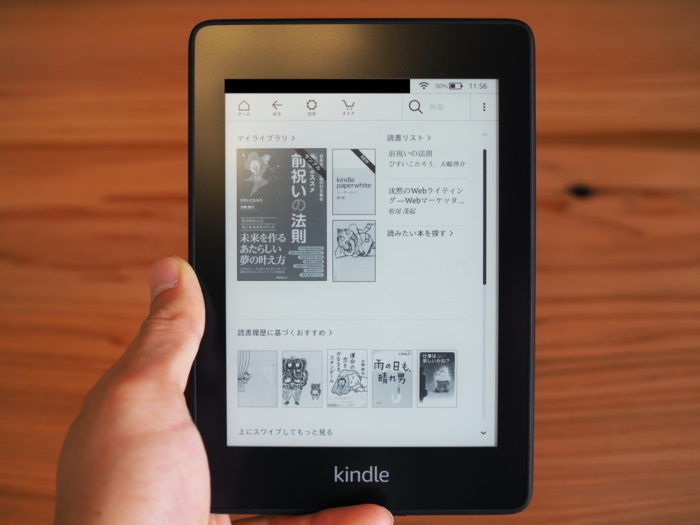
この画面が表示されれば、初期設定は完了です。
Kindle Paperwhite 10世代|読みやすさや使い心地は?
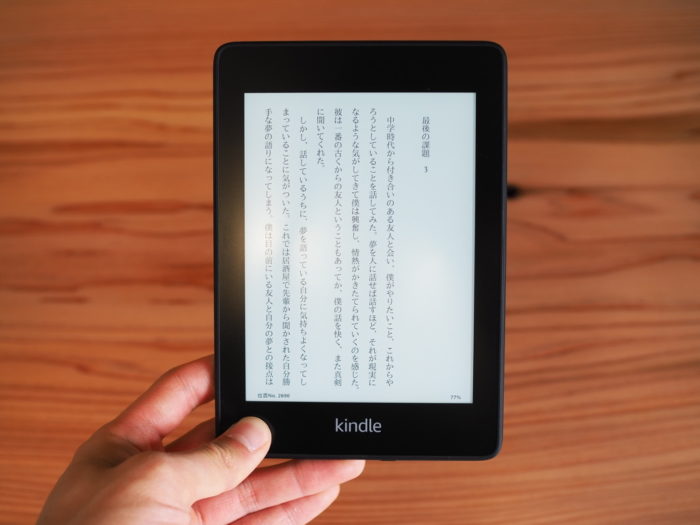
まず一発目に驚いたのが、文字がめっちゃ読みやすいんです。
Kindle Paperwhiteは、普段見ているスマートフォンやパソコンの液晶とは異なり、『E Inkスクリーン』という液晶を採用しています。
スマートフォンのように目に向けてバックライトを当てるのではなく、ディスプレイ表面のみを照らすことで、目に優しく快適に読み進められます。

ゆっぺ
これは集中できるわけだ!!!
本当に『本物の紙を見ている感覚』になります。
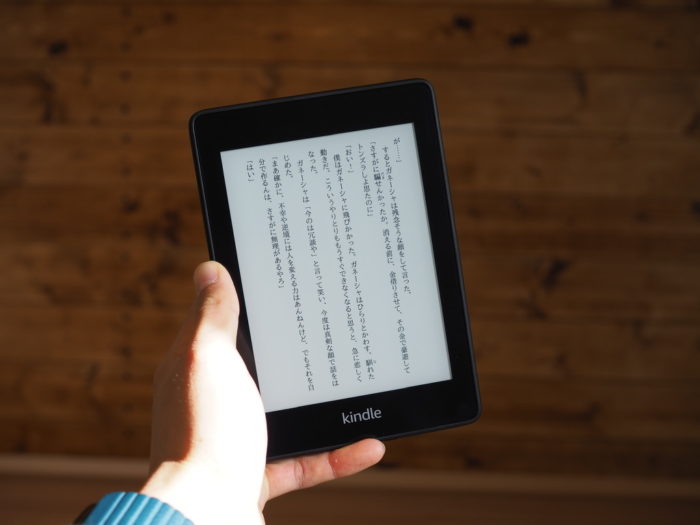
反射抑制スクリーンを搭載しているため直射日光にも強く、スマートフォンのように画面が暗く見えるなんてこともありません。
外でも室内と変わらないみやすさで読書を楽しむことができます。
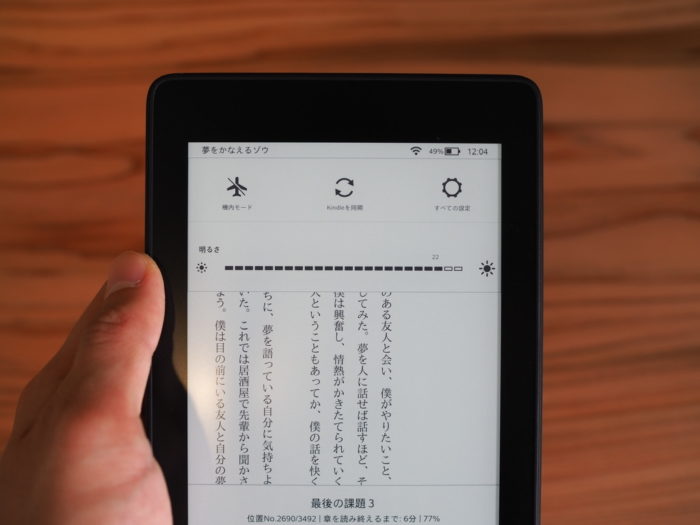
もちろん光度調節も可能なので、部屋の明るさに合わせて自由に調節ができます。
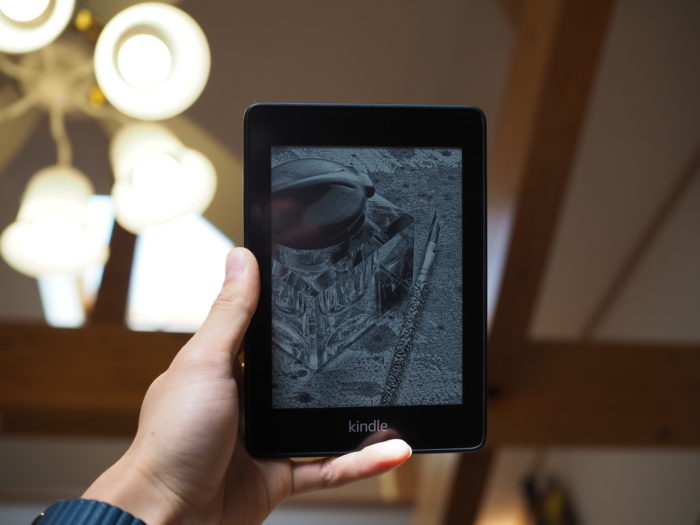
また、Kindle Paperwhiteは軽量かつワンタップでページ送りが可能なので、寝ながらや片手での読書が可能です。
よく寝転がりながら読書をする私にとっては最高です。
Kindle PaperwhiteはIPX8等級の防水機能を搭載しているため、お風呂での読書も可能です。

ゆっぺ
湯船でリラックスしながら読書を楽しめるなんて最高だね!
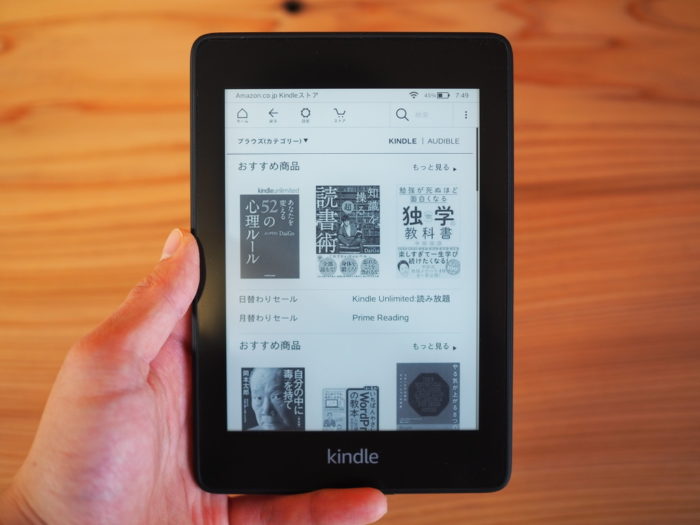
Kindle書籍の購入方法については、
- Kindle端末から直接購入
- スマートフォン、パソコンからAmazonサイトにアクセスし購入
の2通りです。
読みたい本がある時、スマートフォンなど取り出さなくてもKindle端末からStoreにアクセスし、そのまま購入できるのでとても便利です。
Kindle Paperwhite 10世代|個人的に便利と感じた機能
Kindle Paperwhiteは読みやすさだけではなく、より読書を楽しめるための工夫が施された便利機能がいくつか備わっています。
ここでは私個人が便利だと感じた機能を紹介します。
辞書機能
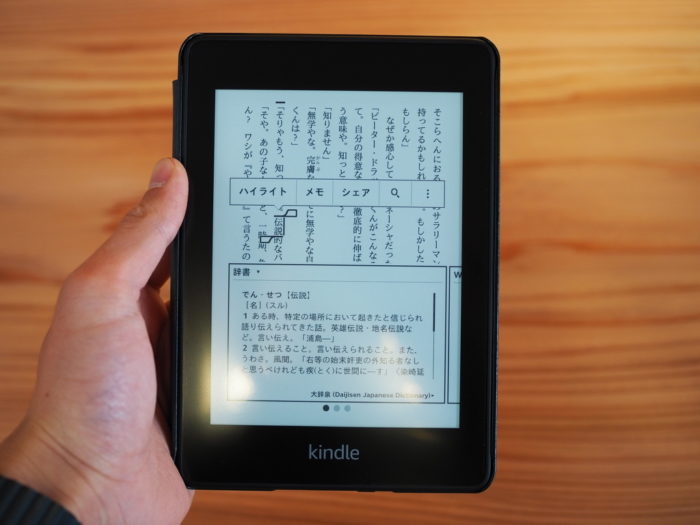
本を読んでいくうちに、
「あれ、この漢字なんて読むんだろう…」
「この言葉の意味ってなんだっけ…」
と考える時があると思います。
その度にスマートフォンを開き、言葉を検索すると思いますが、それでは集中力が途切れてしまいます。
Kindle Paperwhiteには『辞書機能』が備わっているため、わからない言葉が出てきた時にその言葉を長押しすれば、言葉の意味や読み方が瞬時に表示されます。
読みやすさを追求した超便利機能です。
ハイライト
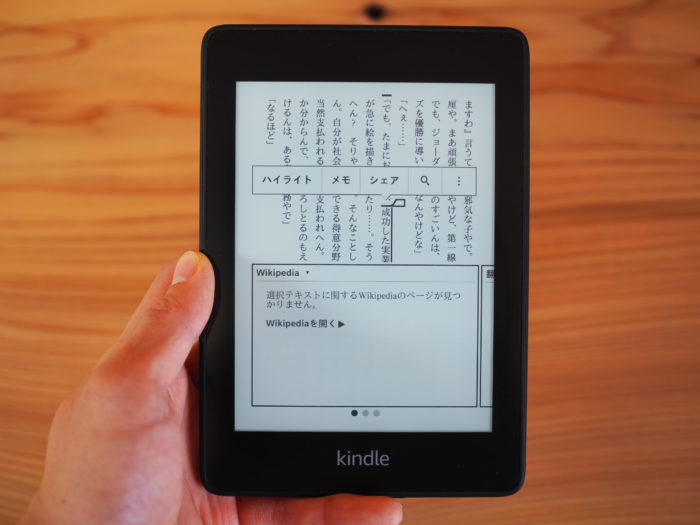
気になった一文にマーカーを引ける『ハイライト機能』を搭載しています。
紙の本とは違い、電子なので引き直しや消すことも可能です。
ハイライトを入れたい一文を選択するとメニューが表示されるので、そこでハイライトをタップすると、
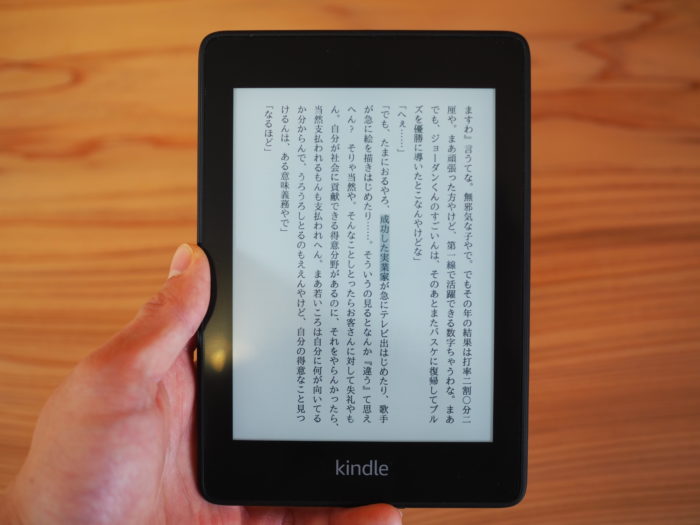
このように強調されます。

ゆっぺ
ペンも必要ないから楽々!!
付箋機能
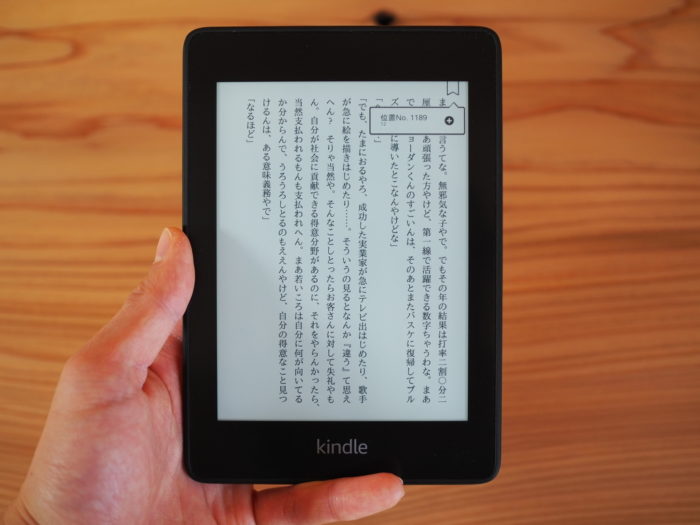
気に入ったワンシーンを保存できる『付箋機能』がとても便利です。
「このページ感動する…」
「後でもう1回読み返したい…」
そう思った時、付箋をつければ後でそのページまで瞬時に移動することができます。
紙の本であればその都度付箋を貼ったり、しおりを挟んだりしなければいけませんが、Kindleならその手間やまどろっこしさもありません。
Kindle Paperwhite 10世代|少し残念だったポイント
動作速度が遅い
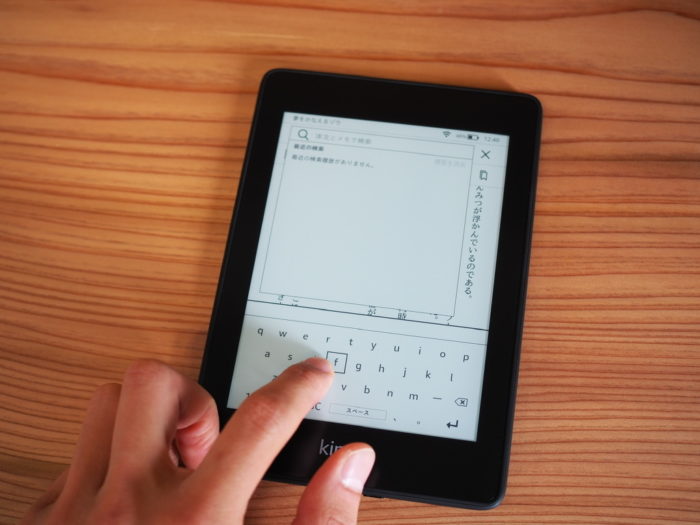
私がKindle Paperwhiteを使う上で、1番残念だったと感じたポイントが『動作速度が遅い』ことです。
読書をする端末なのでそこまで動作速度は関係ないのかもしれませんが、先程「便利だと感じた機能」で紹介した『付箋』や『ハイライト』を使う時も動作がカクカクするので、せっかく快適に読書を楽しめる機能も快適ではなくなってしまいます。
Storeで書籍を検索する時も、文字入力がカクつきます。
とにかく全ての動作においてカクつきが生じますので、気になる人はストレスに感じるかもしれません。
しかし、本を読むこと(ページをめくるなど)においては何ら支障をきたさないのでご心配なく。
あくまで何かを作動させる時のみなので、そこまで気にする必要はないかと思います。

ゆっぺ
イメージとしては一昔前のスマートフォンといった感じです。
Kindle書籍購入時、ポイントが使えない
『Kindle端末でそのまま書籍を購入できる』と先ほど紹介しましたが、Kindle端末側から購入する際Amazonポイントが使用できません。
なのでAmazonポイントを使って購入したい場合、スマートフォンやパソコンからAmazonサイトへアクセスし、そこで購入する必要があります。
Kindle Paperwhite 10世代|同時購入した周辺アクセサリー
Kindle Paperwhiteを大切に扱っていくために、いくつかの周辺アクセサリーも同時購入したので紹介します。
保護フィルム
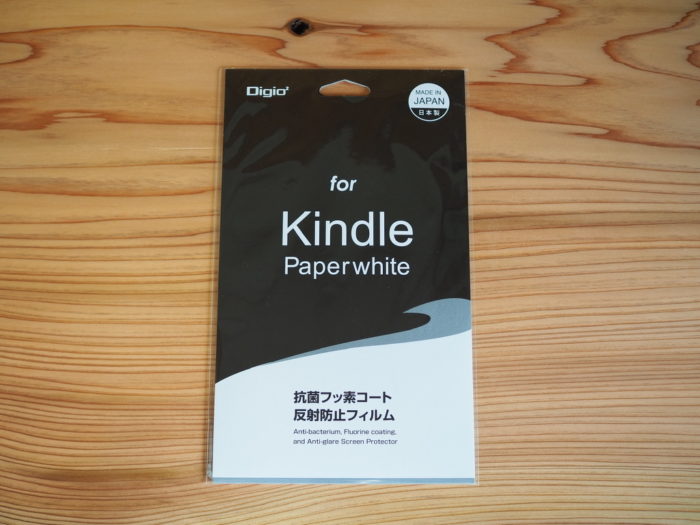
液晶に触れることが多いため、保護フィルムは貼っておいたほうが良いです。
購入したのは『Digio2 液晶保護フィルム』。
反射防止、気泡レス加工のされた、安価でスタンダードなタイプです。
Kindle Paperwhiteを購入したら、とりあえずこの保護フィルムを買っておけば間違いないです。
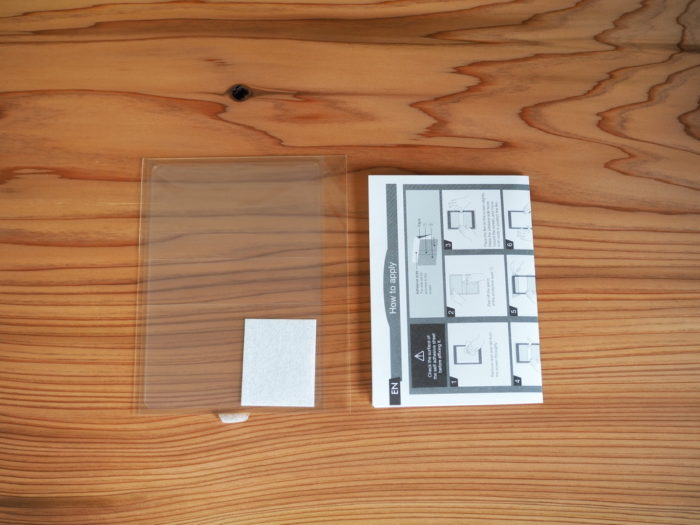
保護フィルムは2枚同梱されているので、貼り間違いをしても安心。
また、スマートフォンの保護フィルム等とは違い、少しずつ剥がしながら貼っていくタイプなのでホコリや気泡が入りにくいのもポイントです。
- STEP
液晶の清掃

付属のクリーナーを使い、液晶表面のホコリや汚れを拭き取ります。
- STEP
剥離シートを剥がす

保護フィルム中央の剥離シートを剥がします。
- STEP
中央に合わせて貼る

全体のバランスを見ながら、中央のラインに合わせて貼ります。
- STEP
下半分を剥がす

中央のラインを合わせてしっかり貼り付けたら、下半分の剥離シートをゆっくり剥がします。
- STEP
上半分を剥がす
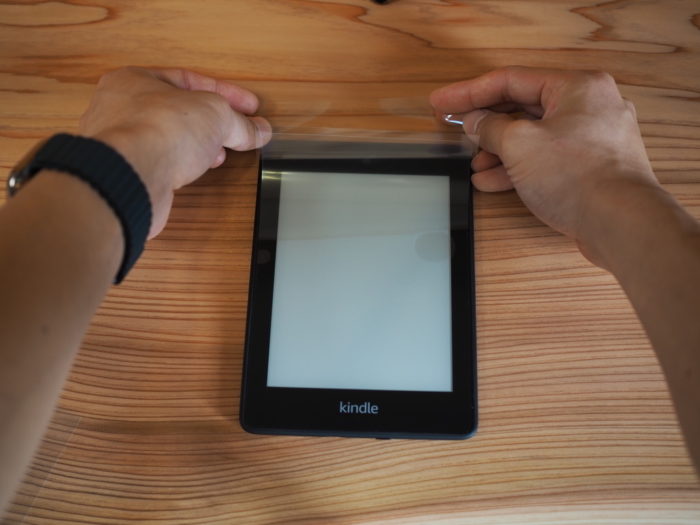
残りの上半分も剥がします。
- STEP
仕上げをして完成

最後にクリーナーで気泡を外に逃がし、しっかり粘着させれば完成です。

特に液晶が見えにくくなることもなく、快適です。
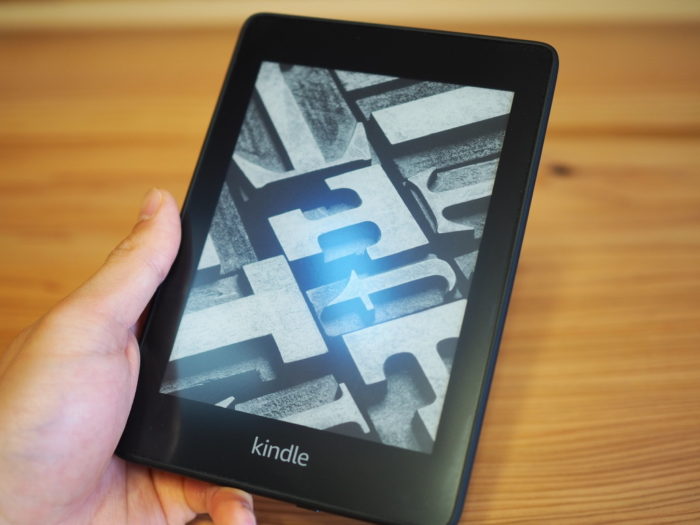
反射防止加工が施されているため、画像のように入ってきた光はぼやっと写ります。
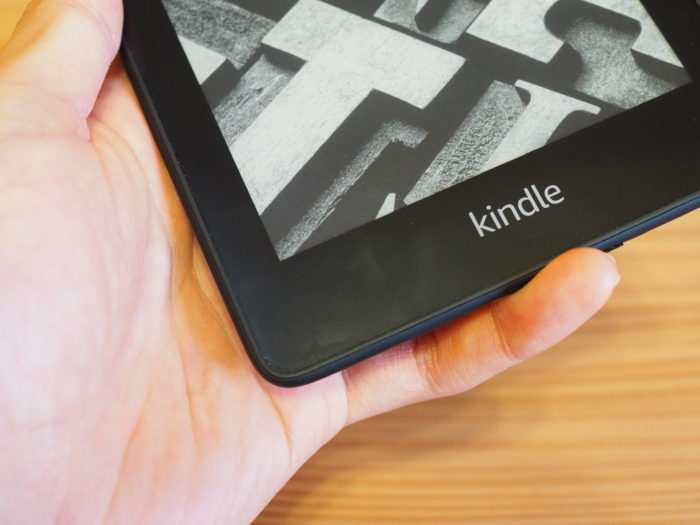
唯一の弱点は、指紋が付きやすいことです。
しかし、動画や写真を見るわけではないので指紋は全然に気になりません。
専用ケース
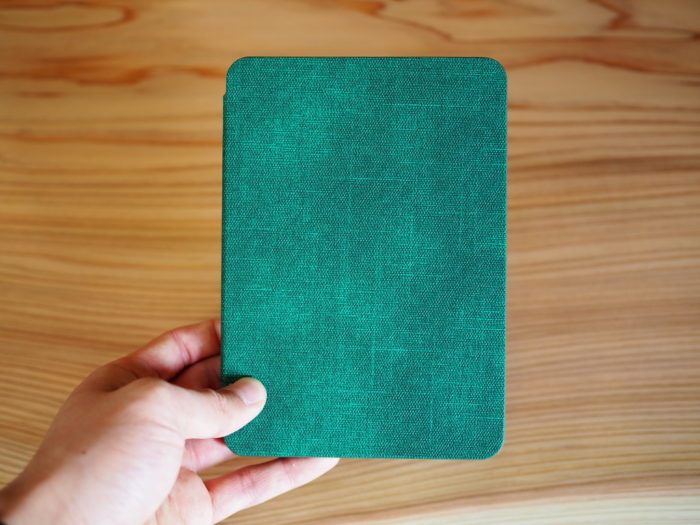
液晶をむき出しのまま持ち歩きたくないので、専用ケースも購入しました。
サードパーティー製ですが安っぽさは感じられず、耐久性もあるように感じます。


表面はPUレザーで、高級感があります。
その内側には耐衝撃プレキシガラスが隠れており、落としたときや衝撃が加わった時に液晶を保護します。
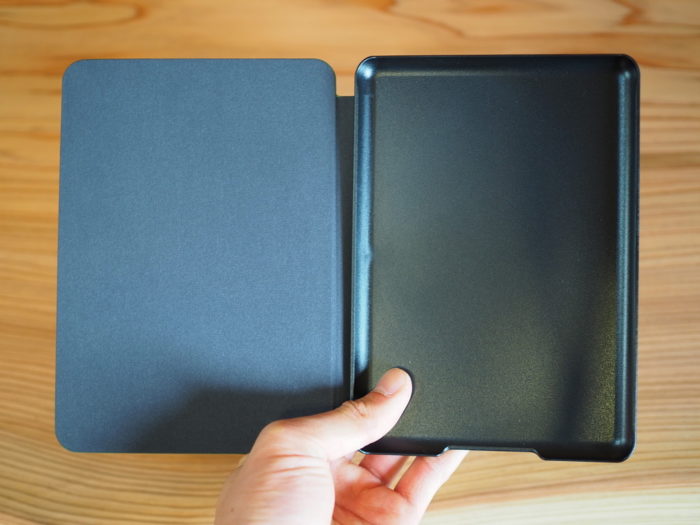
ケース内側のマイクロファイバーにより、液晶を綺麗に保ちます。

取り付け方法は簡単で、角の方から押し込んでいくだけ。
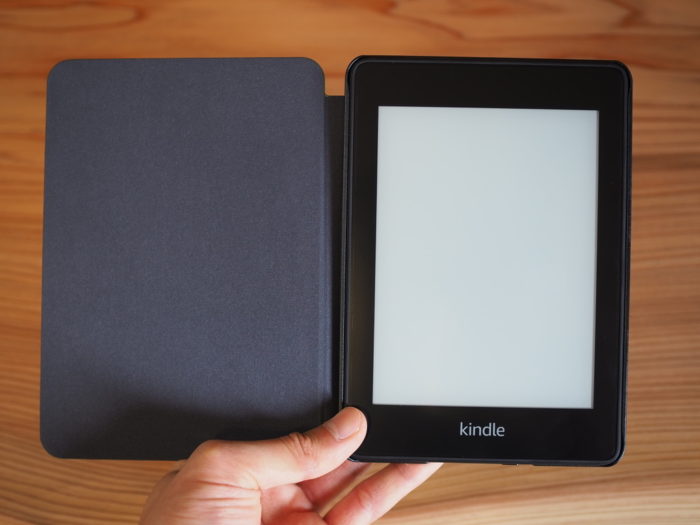
取り付けるとこのような感じになります。
フィット感抜群です。

コネクタ周りも綺麗にくり抜かれています。

ケース自体の重さは約90gほどしかないので、付けても重みはほとんど感じられません。


オートスリープ機能にも対応しているので、カバーを閉じればスリープモードに入り、開けばスリープから復帰します。
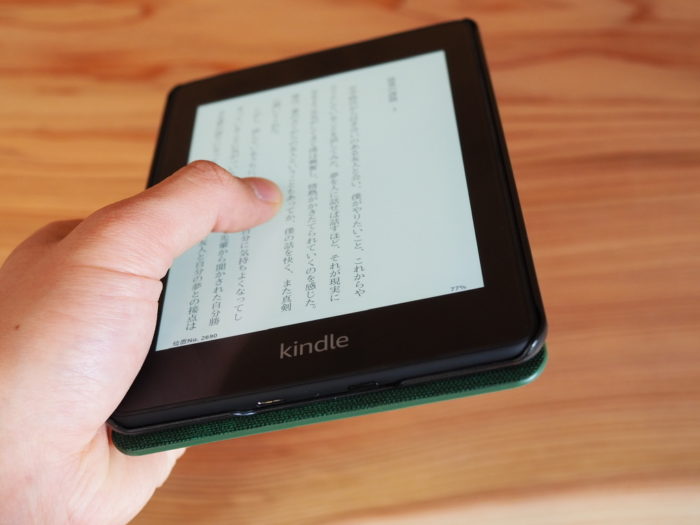
カバーを裏側に折りたたんでそのまま読み進められます。

ゆっぺ
裸のままの使用は傷や衝撃に弱いし、どこか味気ないのでケースの装着をおすすめします!
Kindle Paperwhite 10世代のおすすめケースはこちら
Kindle Paperwhite 10世代|まとめ
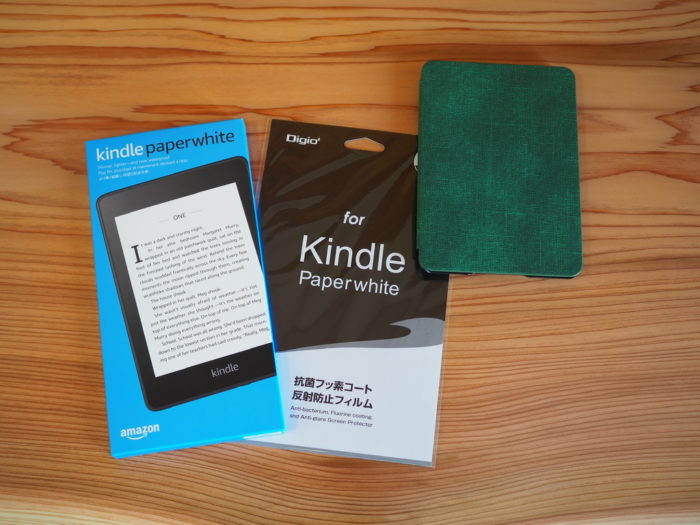
以上、読書をより楽しく、より手軽にできる魔法の端末『Kindle Paperwhite 10世代』のレビューでした。
Kindle Paperwhiteはデータで本を全て管理し、保管場所を必要としなかったり一度に何冊もの本を持ち歩けたりととても便利な端末です。
また、紙の本そのものを見ているような感覚で、読みやすさも申し分ないです。
「読みたい本があるけど買いに行くのが面倒」
「読みたい時にすぐ読み始めたい」
そんなあなた、是非Kindleを始めてみませんか?
以上、ゆっぺ(@greenvip_jp)でした。