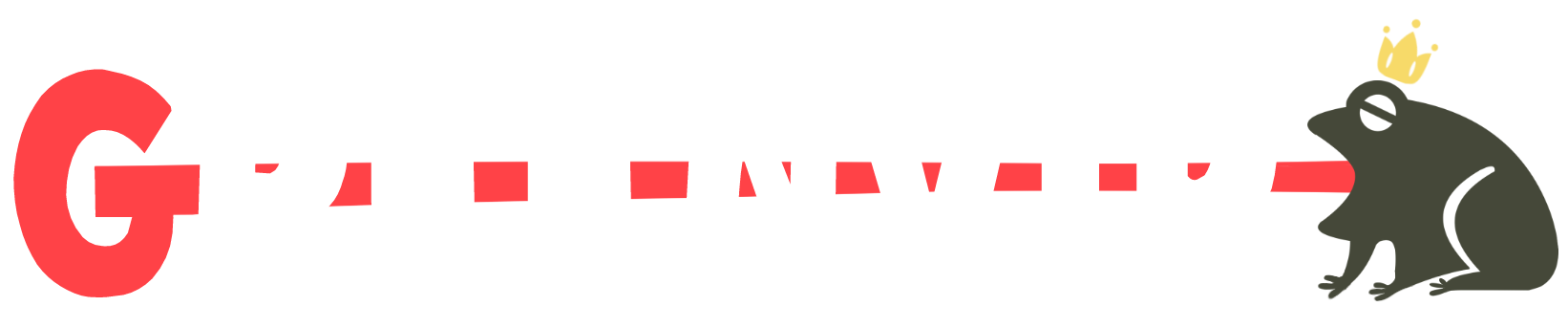どうも。ゆっぺ(@greenvip_jp)です。
日常でiPad miniを使用する際、メモを取る他に、文字入力も頻繁に行う私。
そこで活躍していたのが『Ewin Bluetoothキーボード』です。

折りたたみ可能で、コンパクトサイズ。

キーサイズもそこまで小さいわけではなく、使い勝手も良いことから、常にiPad miniと一緒に持ち歩いていました。
そんなある日、AppleよりiPadOS13.4が公開され、iPadでのマウス・トラックパッド操作が正式に対応しました。
トラックパッドにおいては、MacBookのトラックパッドと同じ様に指を使ってのスワイプでアプリの行き来やホームへ戻ったりすることができ、iPad愛用者にとっては革命的なアップデートでした。
俺もiPad miniでトラックパッドを使いてぇぇぇ!!!!
そこで出会ったのが、今回紹介する『Ewin トラックパッド付きBluetoothキーボード』です。

私が以前まで使用していたEwin Bluetoothキーボードにトラックパッドが追加。
キーボードとトラックパッドのハイブリッドモデルです。
どうしてもトラックパッドを使いたかったので、わざわざApple純正のMagic Trackpadを購入しようと思っていたのですが、キーボードとトラックパッドを別々に持ち歩くのはめんどくさすぎる…
しかもトラックパッドがでかすぎて場所をとる…
Ewin トラックパッド付きBluetoothキーボードはトラックパッドが限りなく小さいので、デスク上でも場所を取らず省スペースで作業ができます。

折りたたみ可能なので、持ち歩く際もコンパクト。
このサイズ感でキーボード+トラックパッドが使用できるのは神すぎる。

iPad miniをスタンドに乗せれば、ミニデスクトップ環境の構築も可能!
iPad mini 2019年モデルには高性能A12 Bionicチップが搭載されているため、処理性能も高く、簡易的な作業であればこのスタイルで仕事もこなせるかと思います。(液晶が小さいことだけ目を瞑れば)
この記事では、iPad miniでミニテスクトップ環境を構築できるキーボード『Ewin トラックパッド付きBluetoothキーボード』のレビューをします。
もくじ
Ewin トラックパッド付きBluetoothキーボードの概要
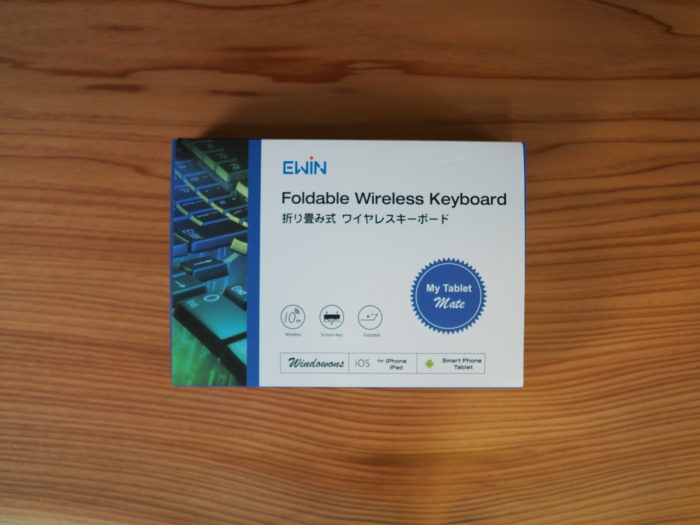
以前まで使用していたキーボードと同じメーカー『Ewin』のBluetoothキーボードです。

- Bluetoothキーボード 本体
- 専用ポーチ
- microUSB充電ケーブル
- 取り扱い説明書
- 保証書


角張ったデザインのキーボード。
色といいデザインといい、メカニック感がガンガン出ています。
デスクに接する位置にはゴムシートが貼られています。

厚さは1.5cmほど。
トラックパッドまで内蔵しているのにかなりコンパクトな仕上がりです。

重量はたった191g。

表面はメタリック調。
ゲームボーイアドバンスSPを思い出させるようなデザインですね。

パカパカっと開くと、キーボードとトラックパッドが表れます。
キーピッチが狭く、極限までコンパクトにギュッと敷き詰めた印象です。

キーストロークはよくあるBluetoothキーボードと同じ位の深さ。
浅すぎず、しっかりと押した感覚がします。

右側にはトラックパッドと各種ランプ。

トラックパッド上部には、左から電源スイッチ、Bluetooth接続ボタン、充電ポートが配置されています。

充電端子はmicroUSBケーブル。
モバイルバッテリーを使用しての充電も可能です。

ヒンジ部分はなめらかに動き、バネが内蔵されているのか開くほど反発が感じられます。

閉じる際は、マグネットが内蔵されているので近づければパチンとくっつきます。

嬉しいことにEwin Bluetoothキーボード専用のポーチが付属しています。
心配な人はこれに入れて持ち歩くといいですね。

少しきつめですが、問題なく収納できます。
ペアリング方法
- STEP
電源スイッチをオン

まずはトラックパッド上部にある電源スイッチをオンにします。
- STEP
ランプ点灯
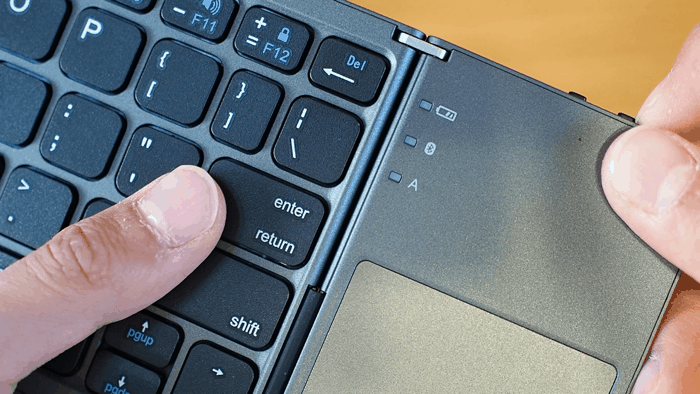
無事電源が入ると、Bluetoothランプが点灯します。
- STEP
Bluetooth接続ボタンを長押し

電源スイッチ隣りにあるBluetooth接続ボタンを2秒ほど長押しし、キーボードを接続待機状態にします。
この時、Bluetoothランプが点滅します。
- STEP
Bluetooth環境設定を開く
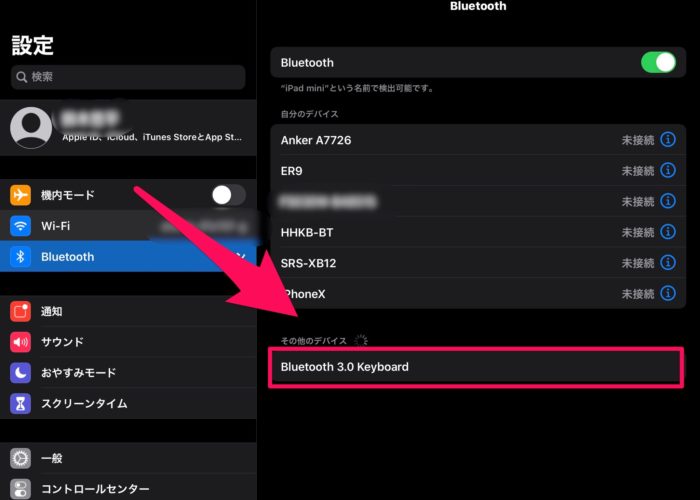
iPad mini側から、設定→Bluetoothと進み、一番下の『Bluetooth 3.0 Keyboard』をタップします。
- STEP
コードを入力
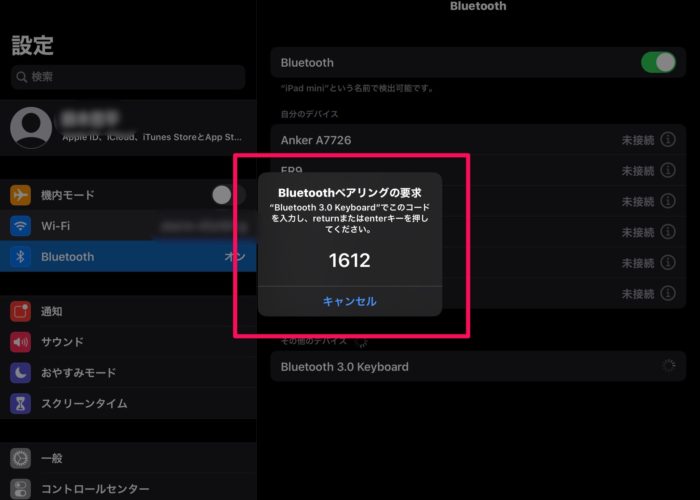
タップ後、表示される4桁のコードをEwin トラックパッド付きBluetoothキーボードで入力し、最後にenterを押します。
- STEP
ペアリング完了
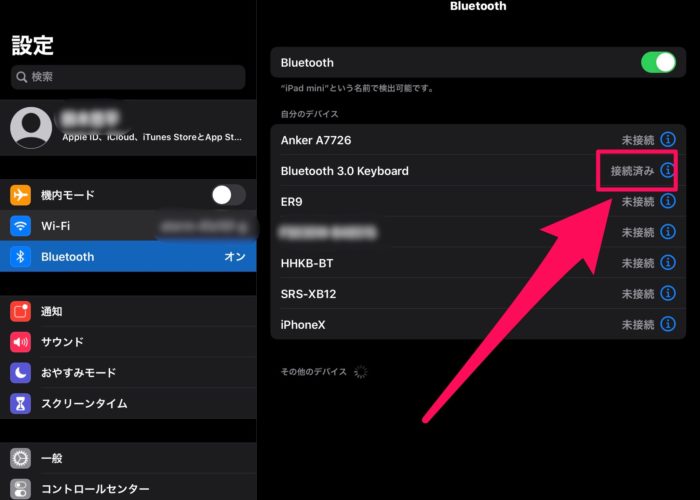
『Bluetooth 3.0 Keyboard』の横に接続済みと表示されれば、ペアリング成功です。
iPad miniをミニデスクトップ環境に

iPad miniをスタンドに乗せ、手前にEwin トラックパッド付きBluetoothキーボードを置けば、ミニデスクトップ環境の完成です!!
iPadOS 13.4のアップデートにより、トラックパッドがMacBookと同じように使えるようになったので、基本的に液晶をタッチすることなく操作をすることが可能です。
ちなみに使用しているスタンドはSatechi R1スタンド。

キーボードの打ち心地としては、以前まで使用していたEwin Bluetoothキーボードとほぼ同じで、可もなく不可もなくといった感じ。
普通に使えるかなってレベルです。

折り目に隣接するキーは物理上どうしても小さくなってしまい、普通のキーボードに打ち慣れている人からすると最初はタイプミスが鬼のようにおきます。
また、手が大きい人、指が太い人にはタイピングが窮屈と感じるかもしれません。
押し心地はしっかりあるので、慣れれば高速タイピングも可能です。

さて、肝心のトラックパッドなのですが、おまけ程度のものかと思っていたら思いのほかしっかり動いて感動しました。感度も悪くないです。
触り心地はMacBookのトラックパッドとよく似ています。

トラックパッドの幅は指3本分ほど。
3本指ジェスチャーをギリギリ行えるサイズ感で、丁度いいです。

1本指でタップすることで、アプリを開いたり文書の間を選択することができます。
遅延もほぼなく、感度は良好です。
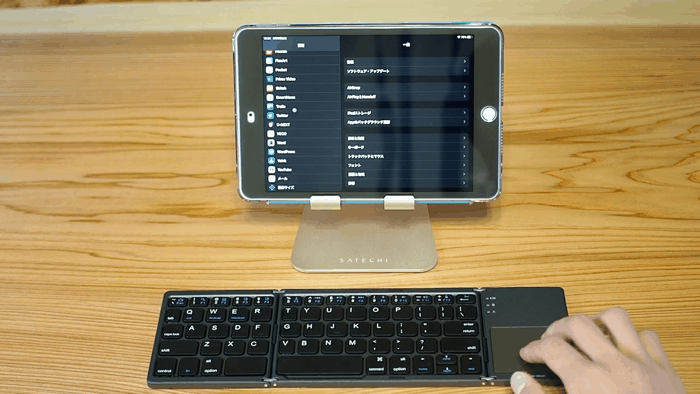
2本指でスワイプすることでスクロールが可能です。
動きが若干カクついていますが、スクロール自体は問題なく行えます。
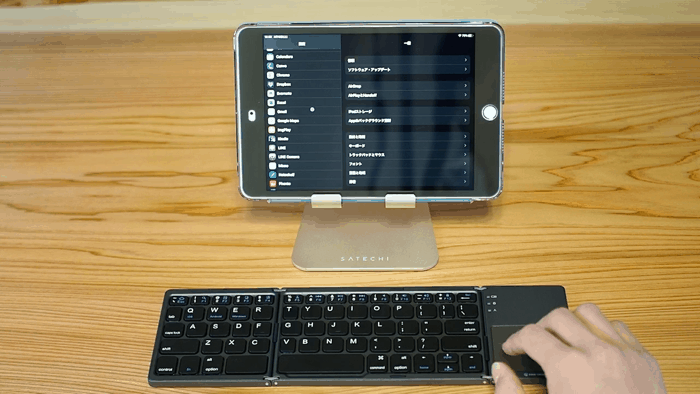
3本指で上方向にスワイプすることで、ホームに戻ることができます。
完全なる『トラックパッド』にはなりきれていない
キーボードとトラックパッドのハイブリッドモデル、便利ではあるものの、完全なる『トラックパッド』とは言い切れない点があったのでお話します。
ジェスチャーが限られる

iPad mini + トラックパッドの使用で、1番期待されるのがジェスチャー操作。
しかし、そのジェスチャー操作が私の確認した中では3種類しか使えませんでした。
使える3種類というのが、先程紹介した『選択』『スクロース』『ホームへ戻る』です。
まあ、この価格帯で純正Magic Trackpadまで期待するのが間違いなのですが、一応取扱説明書には一通りのジェスチャー操作に対応している記載があったので、そこは遵守してほしかったなと感じました。
私の場合、主要の3ジェスチャーが使用できるので平気といえば平気です。
『タップ』には対応していても『クリック』には対応していない

このキーボード、タップすることはできてもクリックすることはできないんです。
どういう事かというと、トラックパッドを押し込むことができないのです。
なので、ブラウザ上でカーソルを引っ張って文字を選択したり、ファイルのドラッグ&ドロップもできません。
あくまでカーソルを動かすして選択するのみなので、「選択しながら移動」の操作ができません。
それでも私はこのキーボードを使います

純正Magic Trackpadをイメージしていた人からすると、物足りないトラックパッドかもしれません。
しかし、もともとiPad miniでトラックパッドなんて使用できなかったもの。
そんな中、タップやカーソルの移動、ホームへ戻るなど一連の操作ができるのはかなりありがたいことです。
ミニデスクトップ環境での作業はブラウジングや簡単な記事の下書き程度なので、このキーボードで十分すぎます。
目が飛び出るほどの値段でもないので、iPad miniで簡単に文字入力したい人には是非ともおすすめしたい一台です。
まとめ
以上、iPad miniでミニテスクトップ環境を構築できるキーボード『Ewin トラックパッド付きBluetoothキーボード』のレビューでした。
Ewin トラックパッド付きBluetoothキーボードは、折りたたみ可能なコンパクトキーボードで、それでありながらミニトラックパッドも搭載した優秀な一台です。
キーボードとトラックパッドをそれぞれ一台ずつ並べて使うことなく、これ一つで省スペースでの作業が可能です。

ゆっぺ
iPad miniで文字入力を頻繁にする、iPad miniをよく持ち歩く人におすすめですよ!!
以上、ゆっぺ(@greenvip_jp)でした。