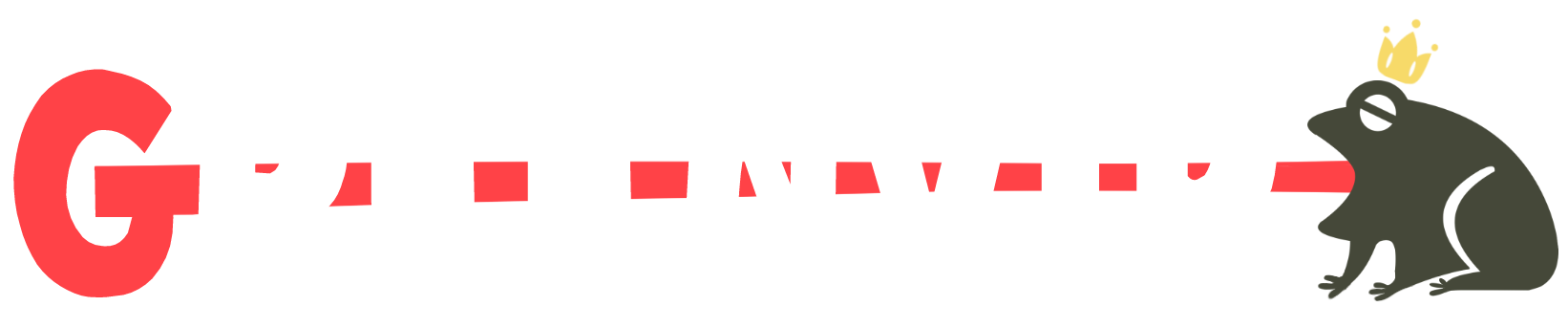どうも。ゆっぺ(@greenvip_jp)です。
ついに私の元にも届きました。
iPad Pro 11インチ用 Magic Keyboard。

このためにiPad Proを購入したと言っても過言ではありません。
『iPad』としてはiPad miniを愛用しており、今回購入したiPad Pro 11インチとMagic Keyboardは、iPadではなくサブPCとしての役割を担ってもらおうと思っています。
立派なノートパソコンとは言い切れない部分はあるものの、利便性としてはノートパソコンを上回るものがあるのではないかと思い、期待を込めて購入しました。
さて、実際Magic Keyboardの登場でiPad ProはサブPCとして使えたのかどうなのか。
結論から話しますと、iPad ProはサブPCとして使用するのにかなり適したマシンです。
- タブレットとしてもノートパソコンとしても使える
- パソコンを開くより気楽に開け、気楽に扱える
- 十分なスペック、快適な打ち心地
- フリースタイルでどこでも使いやすい
サブPCと言っても具体的にはどんな役割なのか。
サブPCの役割
- MacBookの隣に置いてSNSや情報収集に使う
- パソコンを開くまでもない軽作業を簡易的に行える
- ソファーに座ってリラックスしながらやデスク以外での使用
メインPCはブログの執筆や動画編集に使い、サブPCは隣に置いてメインPCのサポートを行う役割を持っています。
その他にも、簡単な作業を行ったりリラックスしながら作業をするのにもサブPCを使います。
iPad Pro + Magic Keyboardは、まさにサブPCの理想の姿。
この記事では、Magic Keyboardの使い心地と、サブPCとしてどのような使い方ができるのか、その辺を詳しく紹介していこうと思います。
もくじ
Magic Keyboard|概要

まずはMagic Keyboardの開封と簡単な概要について話します。
今回購入したモデルは、iPad Pro 11インチ用 Magic Keyboard US配列モデルです。
iPad Pro 11インチ 第2世代も同時購入しました。
11インチモデルを購入した理由としては、最初からiPad ProはサブPCとしての役割を担ってもらおうと思い購入したので、持ち運びにもサイズ的にも邪魔にならない11インチを選んだというわけです。
配列に関しては、ただただ昔からシンプルなUS配列が好きだっただけです。
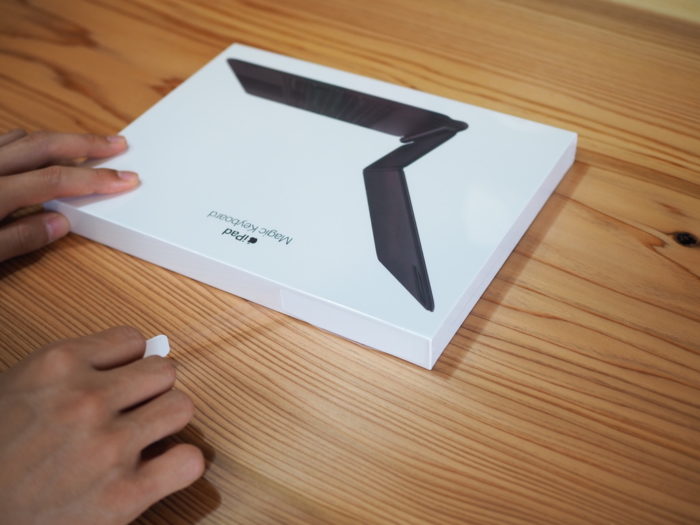
開封していきます。
Magic Keyboardにもぺりぺりが付いています。


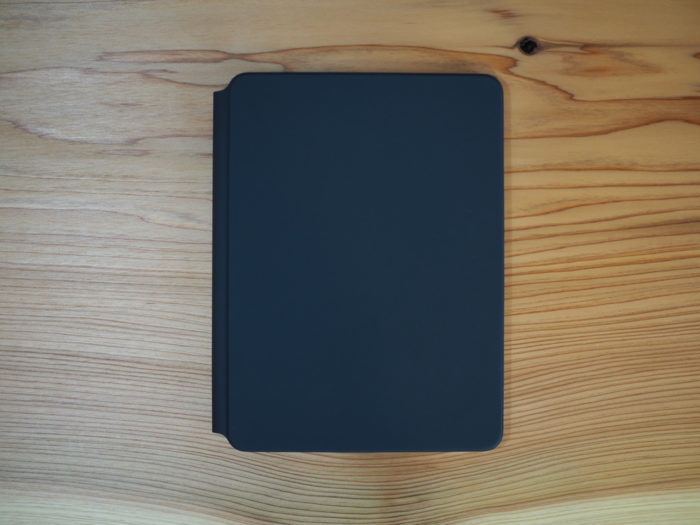
こちらが本体。
一応カバーですが、Smart Coverのような風呂蓋にはなっていなく、ペタっと平らになっています。
色はブラック統一。過去のSmart Keyboardよりも黒の純度が濃くなったように感じます。

背面にはエンボス加工されたAppleロゴが刻まれています。
横向きに配置されているので、キーボードとして使う際 MacBookのような雰囲気を醸し出します。

カメラ穴はiPad Proのカメラにピッタリサイズ。
iPad Pro 11インチ 第1世代にも対応しています。

開くとこんな感じ。
最初開封した時、思ったよりカクッカクッとヒンジ部分が動いたのでびっくりしました。

キーボードはシザー式を採用。
デザインも打ち心地もMacBookにかなり近いです。
US配列なので、ひらがな表記は一切ありません。

そして、Magic Keyboardの最大の特徴、トラックパッドが標準搭載されています。
MacBookと比べると、若干奥行きが小さめです。

iPadとの接地面はマイクロファイバー素材が使われており、iPadが傷つきにくくなっています。

右端には給電コネクタ。
Magic Keyboardは電源を内蔵していないので、接続したiPadからここのコネクタを通して給電します。

Magic Keyboardのヒンジ左側には、USB-Cポートを搭載。
充電にのみ対応しています。

Magic Keyboard本体は全体的に薄く、かなりスタイリッシュな仕上がりです。
Magic Keyboard|iPad Proを装着しての機動をチェック
実際にiPad Proを装着し、Magic Keyboardの機動を見ていきます。

Magic Keyboardはケースを付けたままでは接続できないので、iPad Proを裸にする必要があります。

iPad ProをMagic Keyboard付近に近づけ、

手を離すとパチっとくっつきます。

結構磁力が強いので、安定して取り付けられます。

逆に取り外す時は、iPad Proの両下を持って手前に引くだけ。
全体的に手前に引くとキーボードもくっついてきてしまうので、下半分だけひねるように外すのがコツです。


ゆっぺ
慣れれば片手で着脱も可能!!



フローティングカンチレバー採用で、2箇所のヒンジを活かしてiPad Proが浮いた構造になっています。
3枚目の画像が1番傾斜の付いた状態。
この角度までは無段階調節が可能となっています。

ゆっぺ
個人的にもう少し最大角度が欲しかったところ…
スタンドで傾斜を付ける人などは、この最大傾斜だと結構見にくくなるかもしれません。

開くとこんな感じで、まず第1関節が最大まで開き、次に第2関節が動きます。
貧弱そうに見えますが、ヒンジ自体は割と丈夫です。
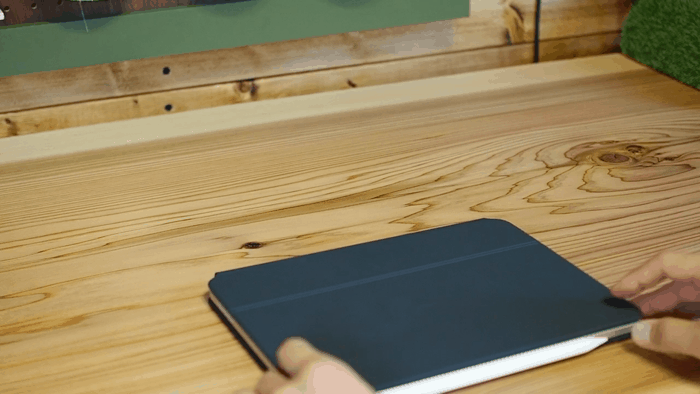
開閉は、まず両手で手前2角を少し持ち上げ、そのまま片手で抑えながら開くのがコツ。
MacBookを開くように爪を引っ掛けて開こうとしても、爪を入れる箇所が無いので非常に開けにくくなります。

閉じる時はそのまま手前にパタンと倒すだけ。
勝手にヒンジが曲がり、気持ちよくたたむことができます。

ゆっぺ
意外と癖になるこの動作…
Magic Keyboard|『重い』という噂はマジ
Magic Keyboardの重さ問題。
レビュー記事やYouTube、TwitterなどのSNS、ありとあらゆるメディアで『Magic Keyboardは重い』と言われています。
「いや、鞄に入れてしまえば同じ」
「こんなにコンパクトサイズだし、そんな重いわけがない」
私も購入前は思っていました。
しかし、実際手にとってみるとマジで重いです。
例えるなら鉄球。
鉄球って見た目は小さいけど、手に持つと見た目によらずずっしりとして重たいですよね?
Magic Keyboardもそんな感じ。サイズの割には想像もできないほどの重さでした。

私のはiPad Pro 11インチと11インチ用のMagic Keyboardで約11kg。
これが12.9インチモデルになると13.3kgになります。
正直重すぎて、よく外に持ち出す人やなるべく荷物を軽くしたいと思っている人には向かないと思います。
Magic Keyboard|使い心地はMacBookそのもの

まるでMacBookと言われているこのMagic Keyboard。
実際の使い心地を見ていきたいと思います。

まずはキーボードの打ち心地。
シザー式キーボードを採用しているので、一昔前のMacBookのバラフライキーボードや、Smart Keyboardとは比にならないくらい打ちやすいです。
キー1つ1つの大きさも十分で、非常にタイピングしやすいです。
ただ、11インチの場合フルサイズキーボードとまではいかなく、両サイドのEnterキーやShiftキーが若干小さくなっているので、この辺は慣れが必要です。

トラックパッドについては、MacBookと比べると少し奥行きが短くなりますが、スワイプしたりスクロールしたり操作する上で問題はありません。
押すとカチカチクリック音が鳴ります。
MacBookのような感圧式ではありません。
押し心地が気に食わない人は設定からタップクリックに変更することも可能です。
iPadOS 13.4のアップデートにより、トラックパッドでのジェスチャー操作が可能になりました。
一覧をまとめましたので、気になる方は以下をクリック↓↓↓

(1本指で押す)

(1本指で長押しする)

(1本指で押したまま移動)
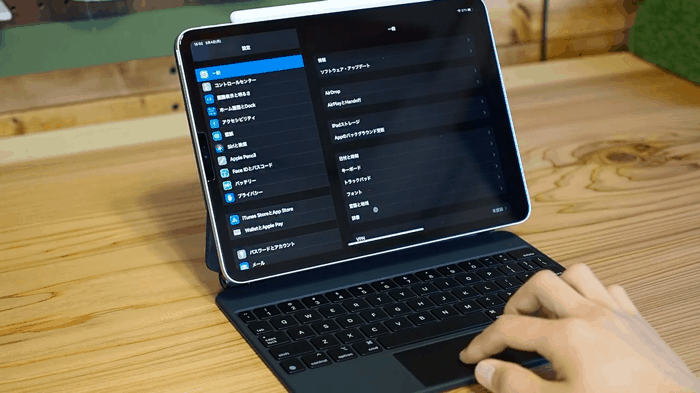
(1本指で画面の下までポインタをスワイプ)
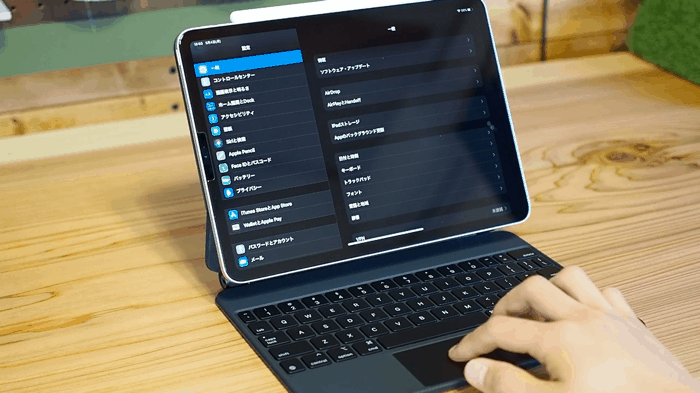
(1本指で画面の右端までポインタをスワイプ。非表示にするにはもう一度右にスワイプ)
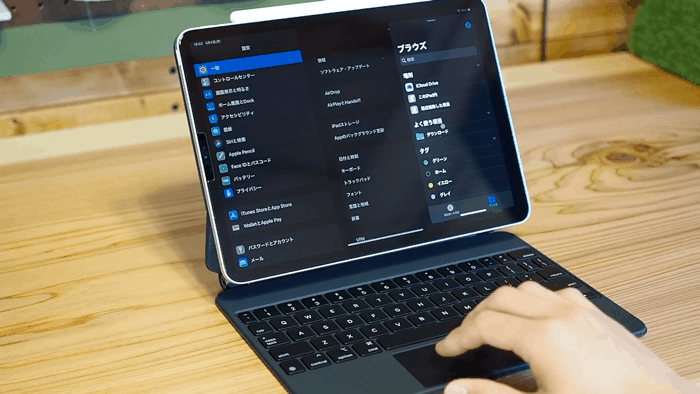
(Slide Overを表示しながら3本指で左または右にスワイプ)

(1本指でポインタを動かして右上にあるステータスアイコンをクリック)

(1本指で画面上部の中央付近までポインタを移動)
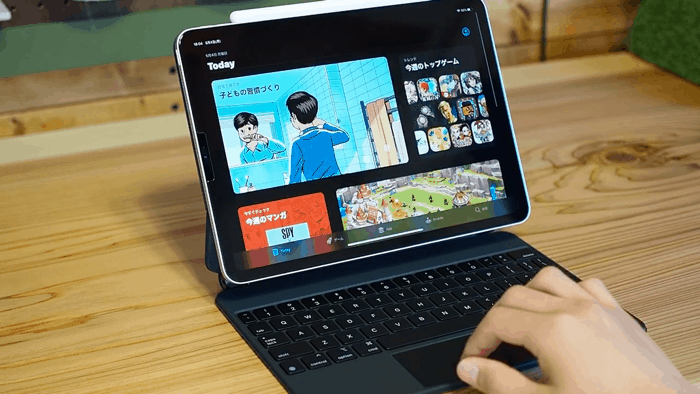
(2本指で上または下にスワイプ)

(2本指で左または右にスワイプ)
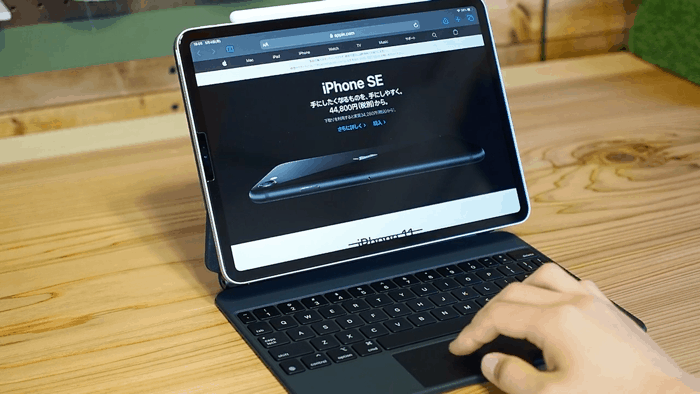
(2本の指を互いに寄せる)
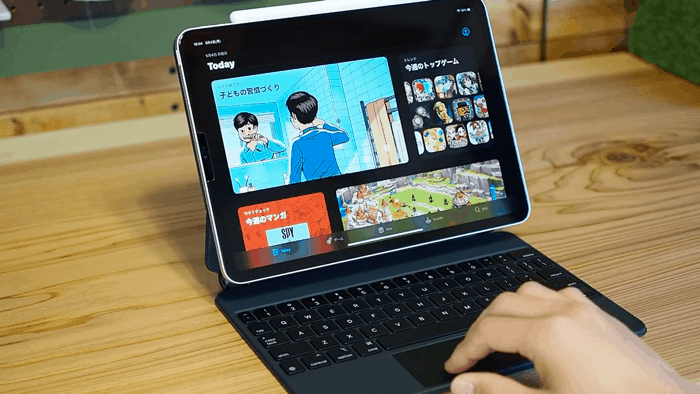
(3本指で上にスワイプ)

(3本指で上にスワイプして止めてから指を放す)
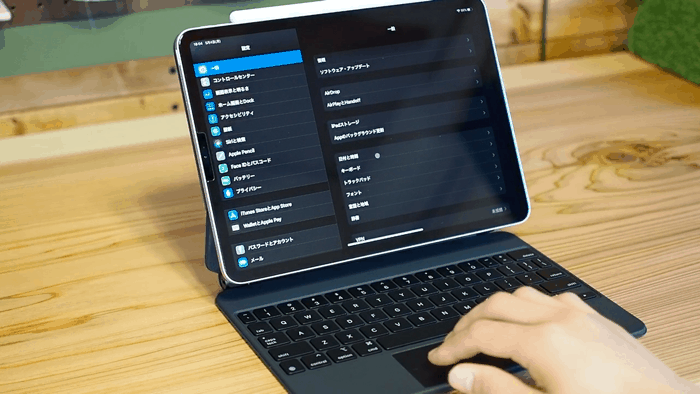
(3本指で左または右にスワイプ)

(ホーム画面が表示されている時に2本指で右にスワイプ)

(2本指で下にスワイプ)

(2本指でクリック)

ゆっぺ
ジェスチャー操作のおかげでほとんど画面に触らなくなった!!

充電については、Magic Keyboardのヒンジ横にある給電ポートを使用して充電することができます。
ポートはiPad Proと同じUSB-Cポートです。
ヒンジ横のポートは給電専用なので、USBハブやSSDを接続しても反応しません。

USBハブやSSDを使用したい場合、iPad Pro本体のポートに接続することで使用することができます。
充電用ポートとデータ転送用ポートの計2ポートが搭載されているので非常に便利。
ちなみにiPad Pro本体のポートでも充電することができますが、Magic Keyboardの給電ポートと同時充電はしないように注意。
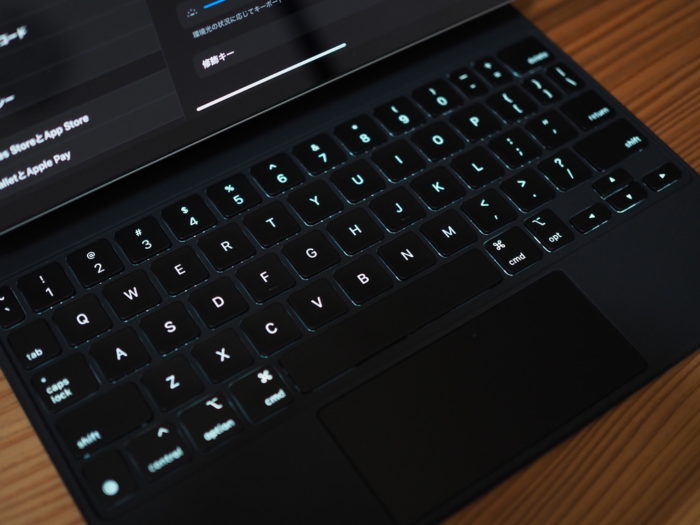
キーボードにはバックライトも搭載されており、暗い場所での操作も可能。
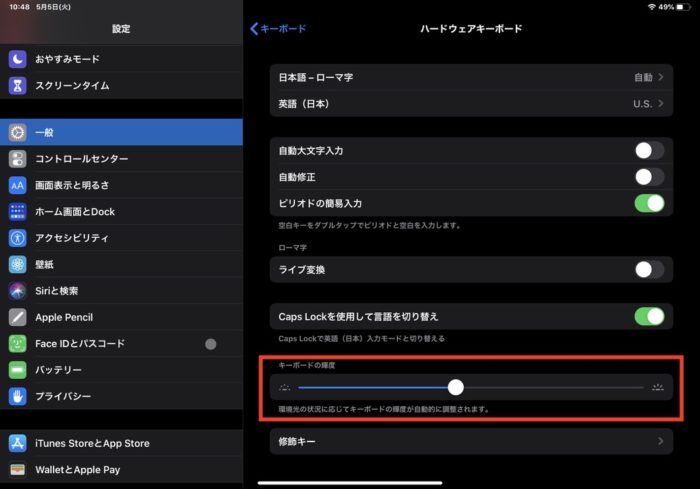
設定画面から輝度の調節をすることも可能です。
キーボードの打ち心地にトラックパッド操作、さらには充電&データ転送の2ポートまで搭載し、使用感はまさにMacBookです。
Magic Keyboard|Apple Pencil多用者には向かない

Magic Keyboardを装着しながら、Apple Pencilも同時に接続することが可能です。
しかし、Magic KeyboardとApple Pencilの相性は最悪極まりないです。

まず、Magic Keyboardを装着しながらだと本当に書きにくい。
Smart Keyboardのように360°回転しないので、装着しながらだとこの角度が限界となります。

ゆっぺ
こんな角度じゃ書けたもんじゃない…

よって、Apple Pencilを使用する場合は必然的にこの形になると思います。
Apple Pencilを多用する人だと、付けたり外したりが面倒な上に、Magic Keyboardの置き場がなく邪魔になります。

Magic Keyboardをたたんで下に敷くという方法もあるけど、スマートではないよね…

ゆっぺ
Apple Pencilを頻繁に使う人にはおすすめできません…
Magic Keyboard|サブPCとしての汎用性
前置きが長くなってしまいましたが、ここからiPad Pro + Magic KeyboardをサブPCとして使う上での汎用性の高さを見せつけたいと思います。
MacBookを開くより敷居が低い
Magic Keyboardを装着したiPad Proは、もうほとんど『パソコン』と言ってもいいかもしれません。
しかし、Magic Keyboard は MacBookを開くよりも敷居が低く、気楽に開くことができます。
ちょっとした軽作業をする時「これだけなのにMacBook開くのめんどくさいな…」と思う時が度々あるのですが、Magic Keyboardだとスッと開きスッと起動するので、気楽に作業に入ることができます。


パソコンはパソコン、iPadはiPadという意識の違いで、作業に入るまでの気持ちが全然違います。

ゆっぺ
Magic Keyboardを購入したことにより、スムーズに作業に入ることができるようになりました!!
フリースタイルで使える機動性

Magic Keyboardを装着したiPad Proは、どんな場所でも快適に操作することができます。




いろんな場所で気楽に操作することができます。
先程もお話したように、Magic Keyboardは開くまでの敷居が低いので、家中持ち歩いて気楽にブラウジングしたりYouTube見たりちょっとした作業をしたり、色々なシチュエーションで使用することができます。

ゆっぺ
こういうオフモードで気楽に使用できる端末が欲しかったんだよ!
Sidecarでの2画面出力可能

MacBookの標準機能『Sidecar』を使用すれば、MacBookとiPad Proのデュアルディスプレイ化も可能です。
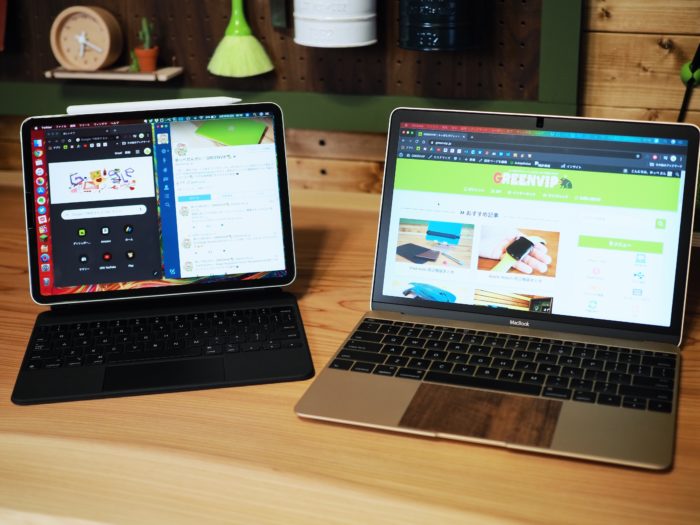
デュアルディスプレイにすることで、MacBookをメイン画面とし、iPad Pro側でSNSを表示したり調べ物をしたりと便利な使い方をすることができます。
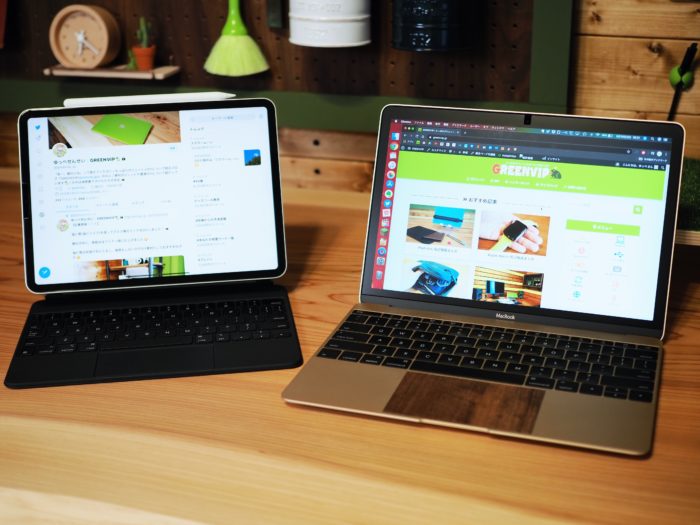
もちろん、MacBookとiPad Proを完全に独立させて使用することも可能。
MacBookのアシスト役として、Magic Keyboardを装着したiPad Proは非常に優秀です。
Windowsを使用している人でも、『Luna Display』を使えばiPadをサブディスプレイとして使うことができます。
詳しくはこちらの記事をご覧ください。
直感的操作が可能なハイブリッドPC

ほぼパソコンと化したiPad Pro。
それでも本来のタッチ機能は健在です。
文字入力に集中したい時はMagic Keyboard、時々タッチ操作が必要な時はそのまま画面をタッチ。
シーンによって2つの使い方ができるので、用途によってはMacBookに勝るものがあるかもしれません。
- 文字入力に『Magic Keyboard』
- ブラウジング・ゲームなどに『iPad Pro』
- お絵かき・メモに『Apple Pencil』
これ1台でいろんな使い方ができるユニークなマシンです。(Apple Pencilについては先程ディスりましたが…)

ゆっぺ
いろんなところで使えて、いろんな使い方ができる、汎用性がめちゃくちゃ高い!!
Magic Keyboard|まとめ
以上、Magic Keyboardの使い心地と、サブPCとしてどのような使い方ができるのかの紹介でした。
Magic Keyboardは高価な品ですが、それ以上の利便性はあると私は感じます。
汎用性も高いので、メインマシンとして使うのもよし、私のようにサブPCとして使うのもよし、ゴロ寝PCとして使うのもよし、アイディア次第でいろんな楽しみ方をできるのもMagic Keyboardの魅力の1つです。
気になる方は是非、店舗で実機に触れてみてください。

ゆっぺ
Magic Keyboard最高ーーーーーーー!!!
以上、ゆっぺ(@greenvip_jp)でした。